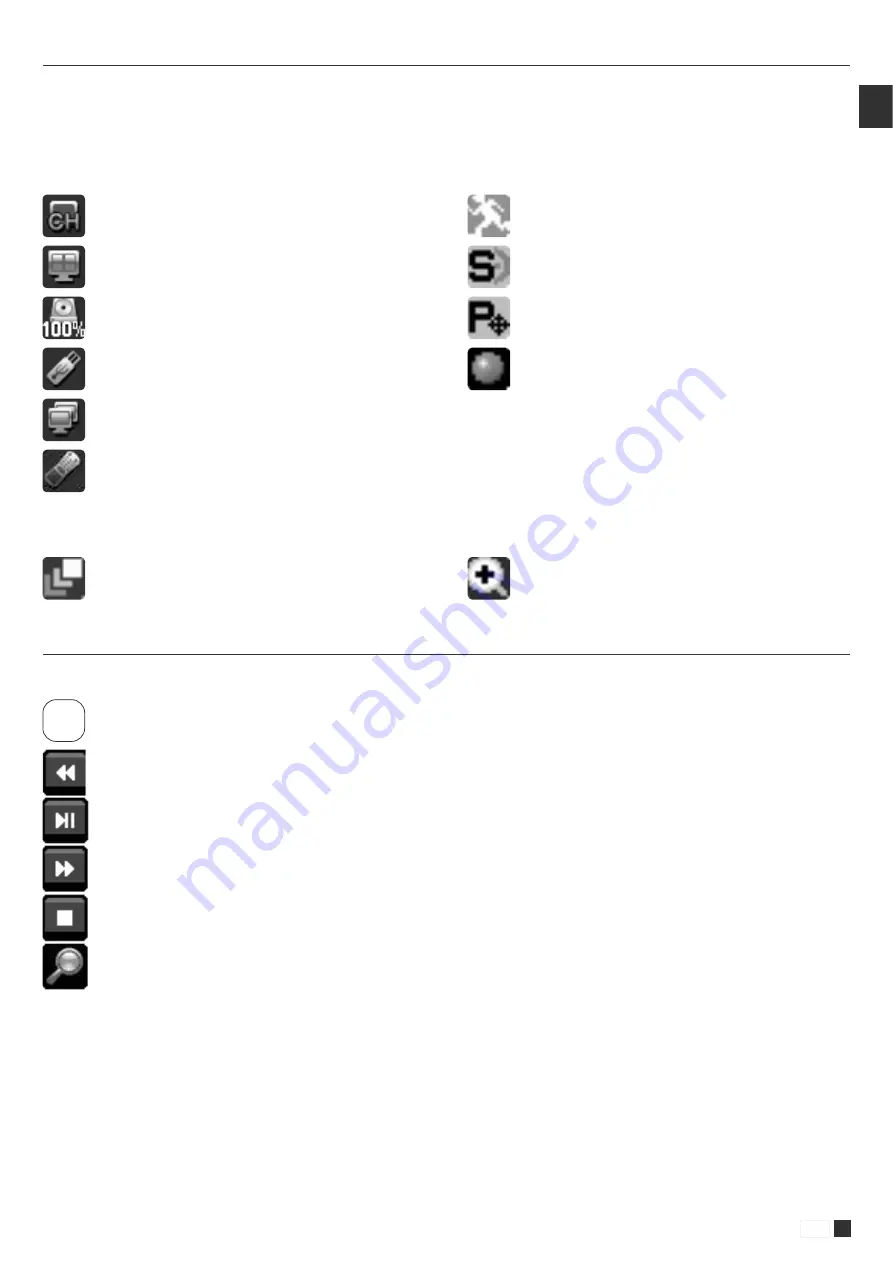
51
www.gigamedia.net
EN
3 . 3 . 1 . I c o n s i n L i v e D i s p l a y M o d e
In Live display mode, icons will be indicated on the screen to notify the system mode or status.
Below are the icon categories, which are indicated on the monitor.
3 . 3 . 2 . P l a y b a c k B u t t o n s
If you select search mode, the status will be shown in the upper side of screen.
ICON TO BE SHOWN
AT RIGHT-UPPER CORNER ON EACH CHANNEL
ICON TO BE SHOWN IN 1CH FULL SCREEN MODE
ICON TO BE SHOWN
AT LEFT-BOTTOM CORNER ON FULL SCREEN.
Selects specific 1ch with full screen
Now status
This rectangular show the now status of playback
If you select
4
, the mark will be changed to
4
, and the mark will show
8
, when
8
is selected
Rewind
Control rewind speed
Move frame by frame reversely in pause mode
Play / Pause
Play or Pause the video
Fast Forward
Control rewind speed.
Move frame by frame forwardly in pause mode
Stop
Stop the playback and go to Live mode
Menu button also stop playing
Quick Search
If you click this Icon, the Search sub-menu will pop up
Screen-Division mode
HDD capacity usage status
When USB memory stick & HDD
When DVR is accessed via network
When ID of remote control is set
When Motion Detected
When Sensor Activated
PTZ
Recording
Channel sequence mode
Digital x2 Zoom
• How to use playback bar
Play starts with PLAY button.
If you press PLAY button in LIVE mode, or select one thing in SEARCH SUB-MENU, DVR will prepare to play the recording data from the point you selected
• Playback mode changing
If you want to see a specific screen with full screen mode, press full-screen button or numeric button of remote controller.
To display QUAD mode screen, press QUAD button or click the Monitor Icon on screen.
You can control playback speed with
7
/
8
button. Whenever pressing the button, the speed of playback increases or decreases.






























