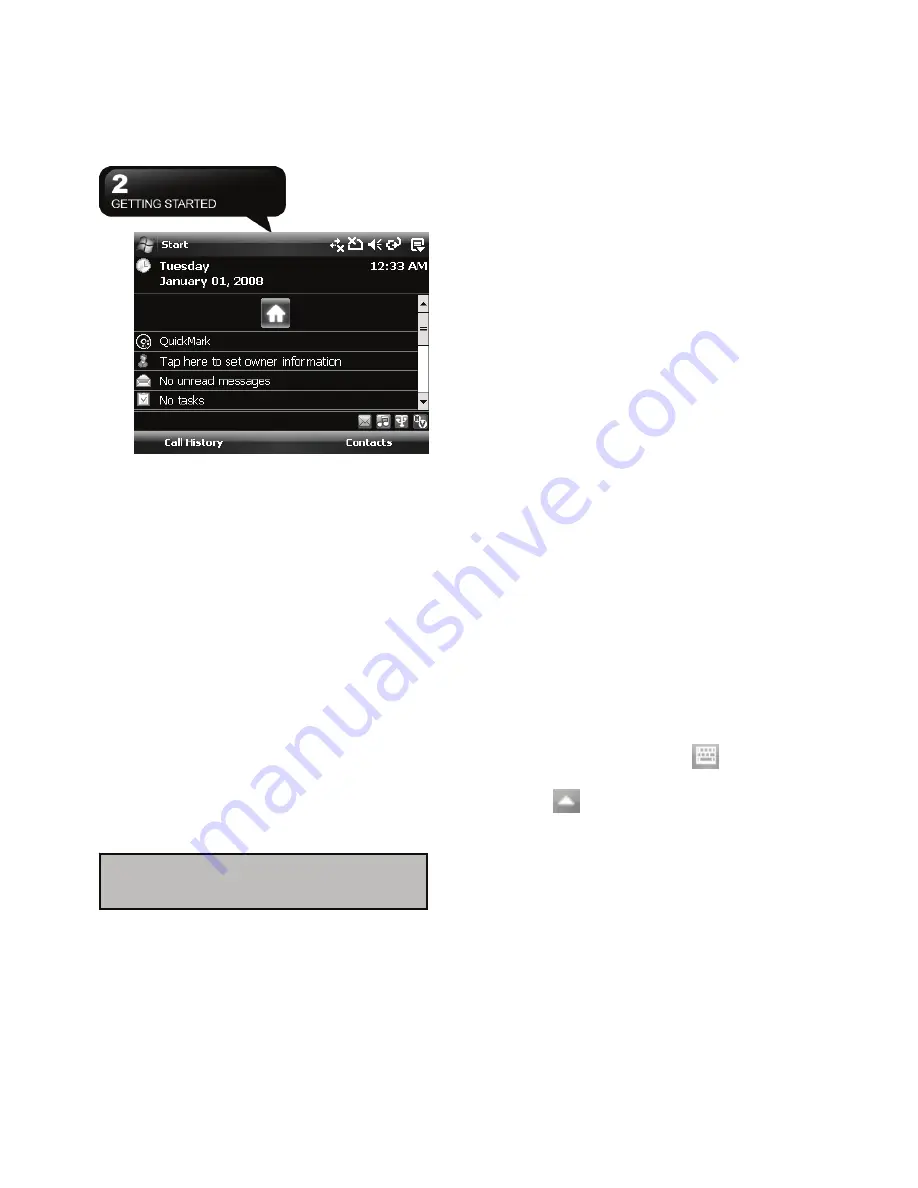
MW702
│
2-7
Landscape
2.3 Setting the Time & Date
When using MW702 for the first time, you are
required to set your time zone, time, and date. You
can also tap the clock icon on Today screen to setup
time and date.
1.
Tap Start > Settings > System tab > Clock&
Alarms > Time tab.
2.
Select Home or Visiting.
3.
Select your time zone.
4.
Select AM / PM.
5.
Use the up and down arrow aside hour, minute,
and second to adjust the highlighted time unit.
6.
Tap the down arrow aside the date to open a
calendar, and select a desired month, date, and
year.
7.
Tap OK, a pop-up window will appear on your
screen to confirm to Save Changes to the clock
settings.
8.
Tap Yes to save the changes and exit.
2.4 Using the Stylus
Use the stylus to touch or write on your screen.
Using stylus can avoid damaging your screen. There
are 2 ways to use your stylus:
․
Tap: softly tap a desired item by your stylus,
and lift the stylus from the screen.
․
Press: under the certain condition, touch and hold
your stylus on a desired item for a few seconds
until a dotted circle appears. It indicates
that a pop-up menu is going to be activated.
2.5 Screen Alignment
When using MW702 for the first time, screen
alignment is required. If you find that the device does
not accurately respond to your stylus taps, or you
have performed a system reset, you need to align
your screen again.
1.
Tap Start > Settings > System tab > Screen >
General tab.
2.
Tap “Align Screen” on your screen.
3.
On the align screen, use your stylus to touch the
crosses on the screen accurately.
4.
Tap OK to exit.
2.6 Input Method
1.
Start a program such as Word Mobile.
2.
Tap the Input Panel icon
at the lower center
of the screen, and tap the Input Selector arrow
icon
to select the input method.
Note:
Change the time on Home zone
may change your Calendar schedule.
Содержание GSmart MW702
Страница 1: ......
Страница 38: ...MW702 4 6 On About tab you can know the details of Voice Commander ...






























