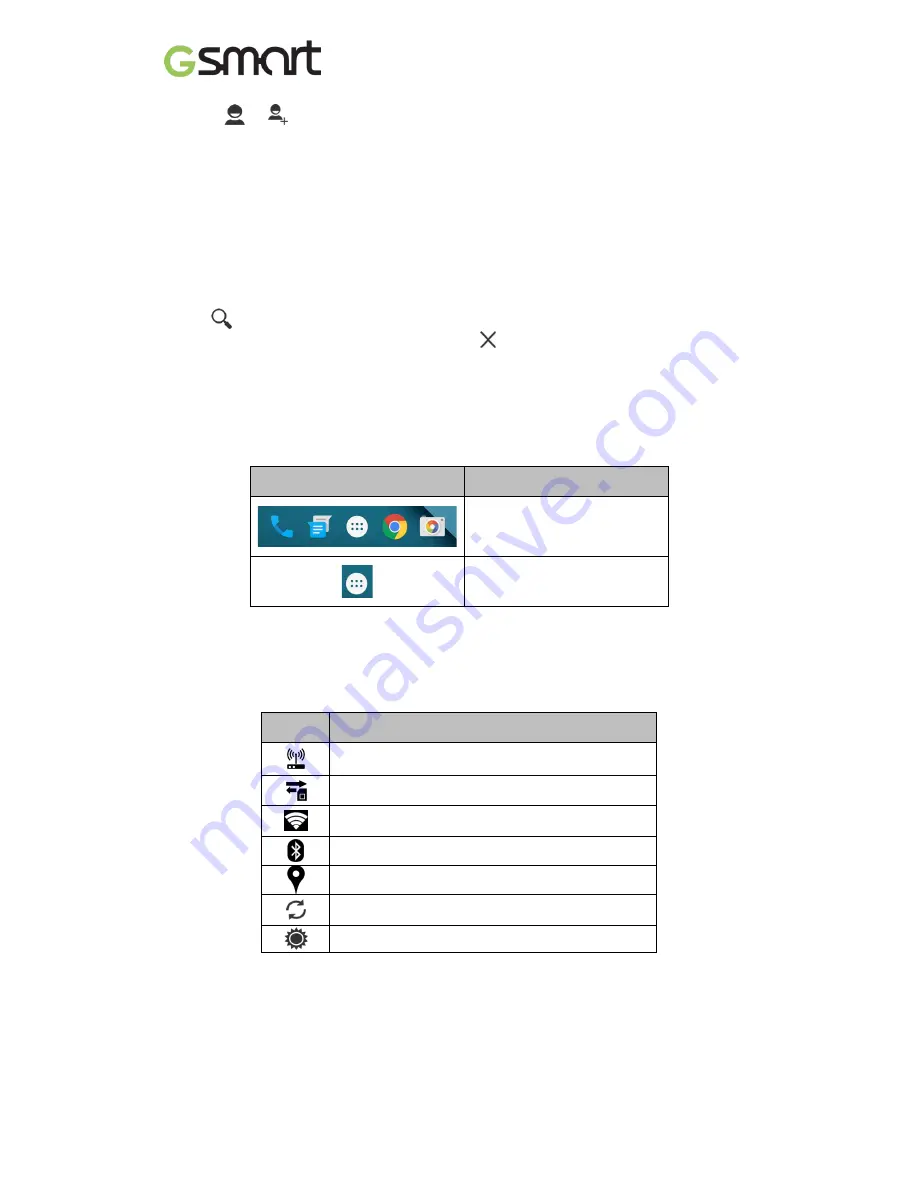
Classic
|
8
(2) Tap
>
to add a new contact.
(3) Choose where you want to synchronize the new contact with Google account, Phone,
SIM1 or SIM2.
(4) A new contact screen appears.
(5) Tap each field to fill out the contact information.
(6)
Tap ”DONE” to save it.
NOTE:
The SIM card contact can’t add picture to contact information.
Searching for Contacts
On Contact Screen, do any of the following to easily search for contacts:
• Tap
to type the first few letters of the contact name to search. The list is filtered when
typing. When finishing searching, you could tap
to go back to the contacts screen.
1.7 The Home Screen
On Home Screen, you can quickly access common features and view notifications of missed
calls, received messages, battery, and the status of the connection.
Default Home Screen:
Main functions.
You can slide the Home Screen from the left side to the right side or from the right side to the
left side to switch it. The icons located at the bottom of the home page have different functions:
Self-defined Home Screen:
You can add the shortcuts and widgets.
Icons
Descriptions
Favorites Tray can keep your
most important shortcuts and
folders.
Tap to launch Application
Drawer.
Icons
Functions
Tethering or hotspot active
Tap to turn on/ off network.
Enable/disable Wi-Fi.
Enable/disable Bluetooth.
Enable/disable
Google Location Service™ .
Enable/disable Data Synchronization.
Tap to adjust the brightness.
Содержание GSmart Classic
Страница 1: ...Classic 0 GSmart Classic User Manual ...
Страница 14: ...Android Lollipop User Manual ...










































