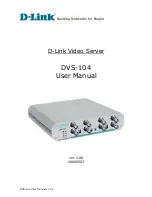- 21 -
Hardware Installation
2-7 Removing and Installing the Fan Duct
Follow these instructions to remove/install the fan duct:
1. Loosen and remove the screws securing the fan duct.
2. Lift up to remove the fan duct
3. To install the fan duct, align the fan duct with the guiding groove. Push down the fan duct into
chassis until its firmly seats