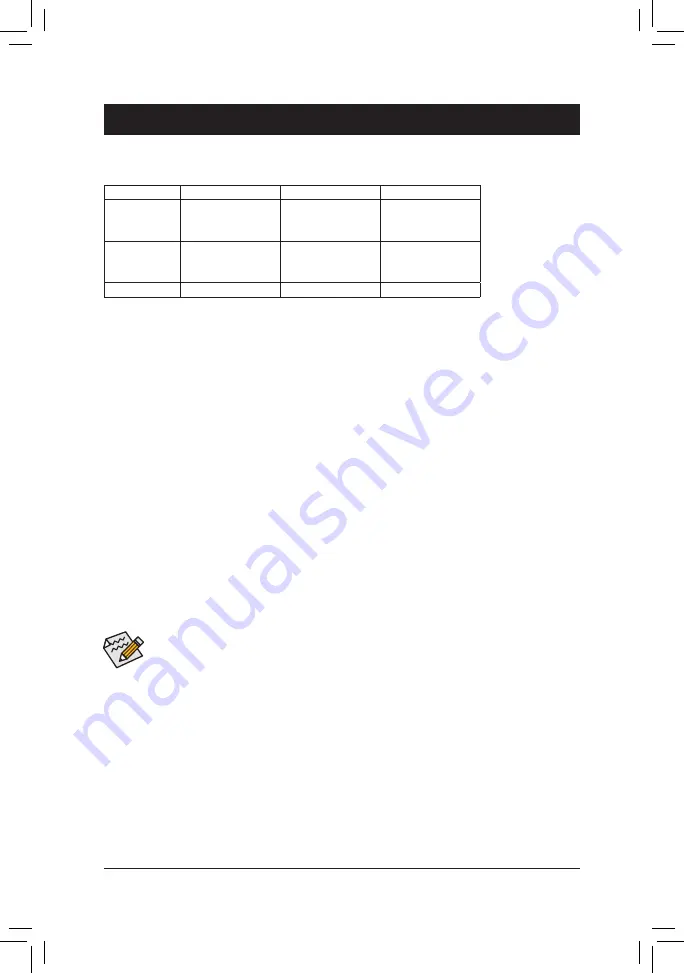
- 32 -
Chapter 3 Appendix
Before you begin, please prepare the following items:
•
At least two SATA hard drives (to ensure optimal performance, it is recommended that you use two hard drives
with identical model and capacity). If you do not want to create RAID, you may prepare only one hard drive.
•
Windows setup disk.
•
Motherboard driver disk.
•
A USB flash drive.
Configuring the Onboard SATA Controller
A. Installing SATA hard drive(s) in your computer
Attach one end of the SATA signal cable to the rear of the SATA hard drive and the other end to available SATA
port on the motherboard. Then connect the power connector from your power supply to the hard drive.
B. Configuring SATA controller mode in BIOS Setup
Make sure to configure the SATA controller mode correctly in system BIOS Setup. For the BIOS Setup menus,
refer to Chapter 2, "BIOS Setup," "Integrated Peripherals."
Steps:
1. Turn on your computer and press <Delete> to enter BIOS Setup during the POST (Power-On Self-Test).
Ensure
OnChip SATA Channel
is enabled under
Peripherals\SATA Configuration
. To enable RAID for
the SATA3 0/1/2/3 connectors, set
OnChip SATA Type
to
RAID
. To enable RAID for the SATA3 4/SATA3
5 connectors, set
OnChip SATA Type
to
RAID
and set
OnChip SATA Port4/5 Type
to
As SATA Type
.
2.
If you want to configure UEFI RAID, follow the steps in "C-1." To enter the legacy RAID ROM, save the
settings and exit BIOS Setup. Refer to "C-2" for more information.
3-1 Configuring a RAID Set
The BIOS Setup menus described in this section may differ from the exact settings for your motherboard.
The actual BIOS Setup menu options you will see shall depend on the motherboard you have and
the BIOS version.
C-1. UEFI RAID Configuration
Only Windows 8.1/8 64-bit supports UEFI RAID configuration.
To configure UEFI RAID, you need to prepare a USB flash drive using FAT 32 file format and copy all files
(including the UEFI RAID utility rcadm.efi) in the \BootDrv\UEFI RAID Utility folder in your motherboard driver
disk to the flash drive. Then follow the steps below.
Steps:
In BIOS Setup, go to
BIOS Features
and set
Windows 8 Features
to
Windows 8
and
CSM Support
to
Never
.
Save the changes and exit BIOS Setup.
Running the UEFI RAID Utility
Restart your computer and press <F12> to enter the boot device configuration menu. Use the up or down arrow
key to select your USB flash drive which is prefixed with "UEFI:" string. Then press <Enter> to access the screen
as shown in Figure 3. To run the UEFI RAID utility, enter the following commands.
RAID Levels
RAID 0
RAID 1
RAID 10
Minimum
Number of Hard
Drives
≥2
2
4
Array Capacity
Number of hard
drives * Size of the
smallest drive
Size of the smallest
drive
(Number of hard
drives/2) * Size of the
smallest drive
Fault Tolerance
No
Yes
Yes























