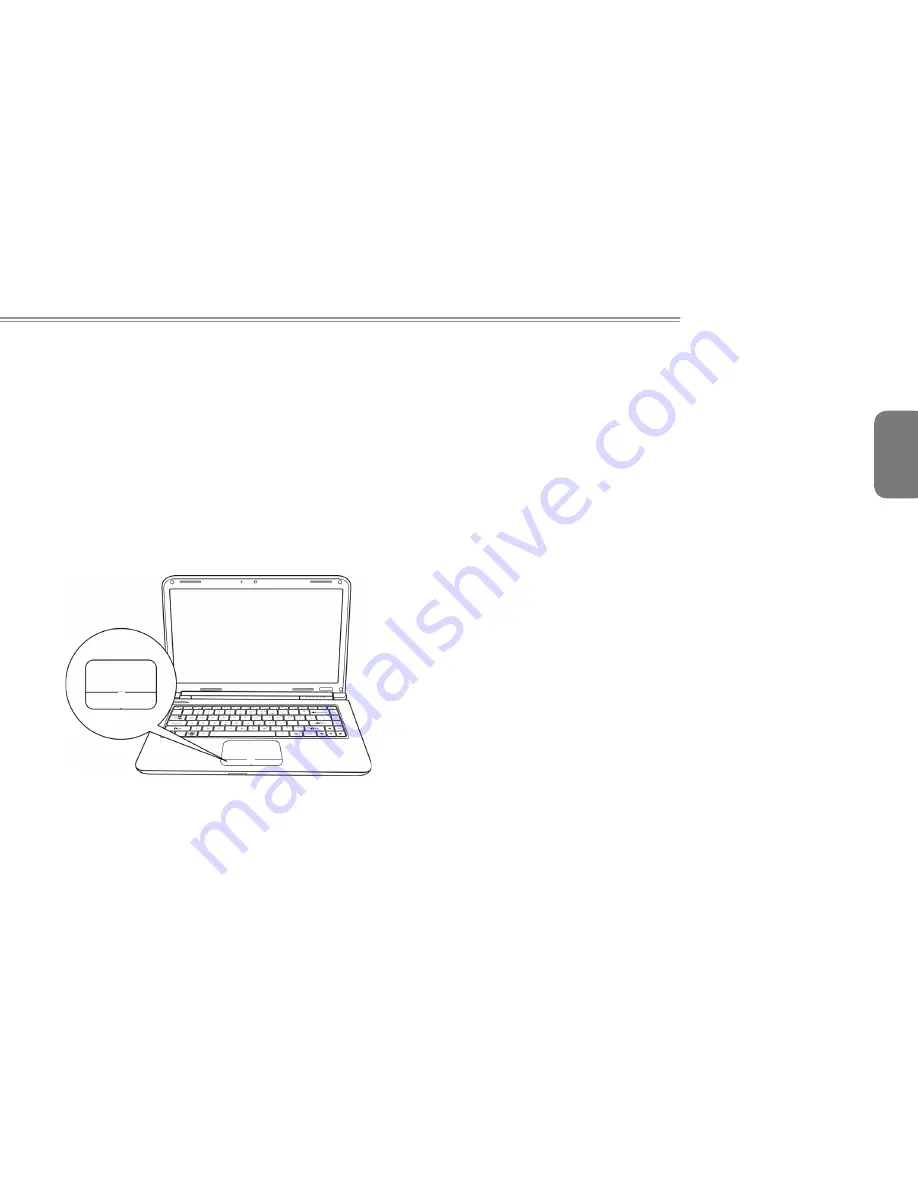
English
13
E1425 SERIES USER’S MANUAL
2.6 Using the Touchpad
A touchpad pointing device comes built into your computer. It is
used to control the movement of the pointer to select items on your
desktop and use applications on the notebook.
The touchpad consists of a cursor control, a left and right button,
and a scroll bar. The cursor control works the same way a mouse
does, and moves the cursor around the display. It only requires
light pressure from the tip of your finger. The left and right buttons
function the same as mouse buttons. The actual functionality of the
buttons may vary depending on the application that is being used.
The scroll bar allow you to navigate quickly through pages, without
having to use the on-screen cursor to manipulate the up and down
scroll bars.
Clicking
Clicking means pushing and releasing a button. To left-click, move
the cursor to the item you wish to select, press the left button once,
and then immediately release it. To right click, move the mouse
cursor to the item you wish to select, press the right button once,
and then immediately release it. You also have the option to perform
the clicking operation by tapping lightly on the touchpad once.
Double-Clicking
Double-clicking means pushing and releasing the left button twice
in rapid succession. This procedure does not function with the right
button. To double-click, move the cursor to the item you wish to
select, press the left button twice, and then immediately release it.
You also have the option to perform the double-click operation by
tapping lightly on the touchpad twice.
Dragging
Dragging means pressing and holding the left button while moving
the cursor. To drag, move the cursor to the item you wish to move.
Press and hold the left button while moving the item to its new
location and then release it. Dragging can also be done using the
touchpad. First, tap the touchpad twice over the item you wish to
move, making sure to leave your finger on the pad after the final
tap. Next, move the object to its new location by moving your finger
across the touchpad, and then release your finger. Using the Scroll
bar allows you to navigate through a document quickly without using
the window's scroll bars. This is particularly useful when you are
navigat-ing through on-line pages.
Содержание E1425 Series
Страница 1: ......
Страница 25: ...English 14...
Страница 26: ...English 15 E1425 SERIES USER S MANUAL Chapter 3 GIGABYTE Smart Recovery...
Страница 30: ...English 19 E1425 SERIES USER S MANUAL Appendix...
Страница 38: ...2010 E1425 2010 07 E1425 GIGABYTE...
Страница 39: ...I E1425 10 E1425 27...
Страница 40: ...II E1425 X...
Страница 41: ...III 1 5 5 1 1...
Страница 42: ...IV E1425 15 B PC MCIA...
Страница 43: ...V CE E1425 EMC E1425 EN 55022 EN55024 EN 61000 3 2 EMC 3 2 16A EN 61000 3 3 EMC 3 3 16A EN 55022 A B CB...
Страница 44: ...VI E1425 BSMI BSMI B ITE BSMI 60 C 140 F 0 C 32 F 40 C 104 F 0 C 35 C 15 C 25 C 59 F 77 F...
Страница 45: ...VII...
Страница 46: ...VIII E1425 E1425...
Страница 48: ...1 E1425 E1425...
Страница 49: ...2 1 1 1 2...
Страница 50: ...3 E1425 1 3 2 7 4 3 5 6 1 NO 1 2 130 3 4 10 5 Windows 6 AC HDD Num Lock Caps Lock 7...
Страница 52: ...5 E1425 NO 1 USB USB 2 0 480Mb s 2 3 4 HDMI HDMI 5 6 1 6...
Страница 53: ...6 1 7 4 3 2 1 NO 1 MP3 PDA 2 3 4...
Страница 54: ...7 E1425 E1425...
Страница 55: ...8 2 1 1 2 1 2 1 2 3 1 2 3...
Страница 56: ...9 E1425 2 2...
Страница 57: ...10 2 3 POST BIOS POST POST 2 4 AC HDD Num Lock Caps Lock...
Страница 59: ...12 2 6...
Страница 60: ...13 E1425 GIGABYTE Smart Recovery...
Страница 61: ...14 3 1 GIGABYTE Smart Recovery E1425 E1425 Windows 1 2 F9 3 4 5...
Страница 62: ...15 E1425...
Страница 63: ...16 4 1 1 2 3 4 10 5 6 Macrovision Macrovision 4 2 http www gigabyte com cn...
Страница 64: ...17 E1425...






























