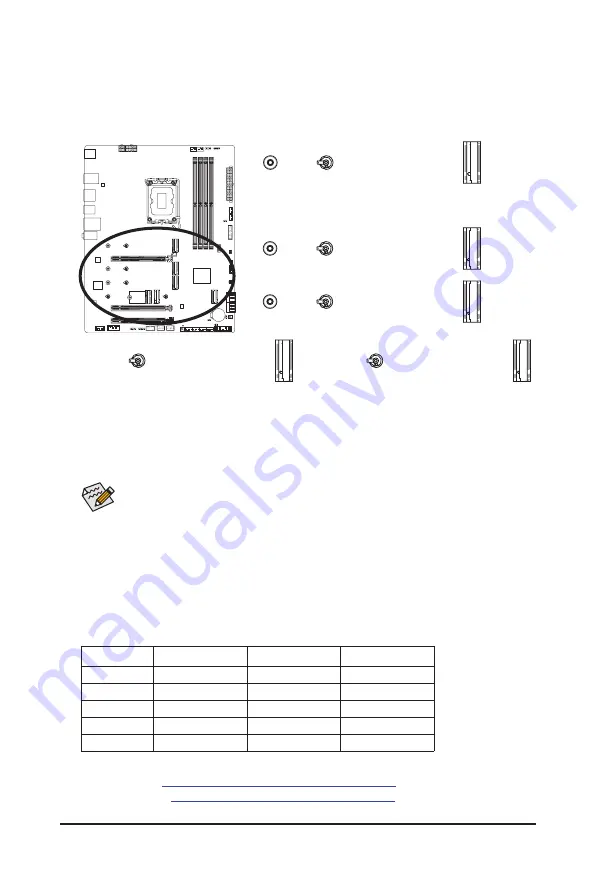
- 26 -
12) M2C_CPU/M2A_CPU/M2Q_SB/M2P_SB/M2M_SB (M.2 Socket 3 Connectors)
There are two types of M.2 SSDs: M.2 SATA SSDs and M.2 PCIe SSDs. Be sure to verify which type of
M.2 SSDs is supported by the M.2 socket you want to use. Please note that an M.2 PCIe SSD cannot
be used to create a RAID set either with an M.2 SATA SSD or a SATA hard drive. Please navigate to the
"Configuring a RAID Set" page of GIGABYTE's website for instructions on configuring a RAID array.
F_USB30
F_ U
B_
F_
F_
_
B
B S_
B
S B_
B
_ S
S_
_
B
_ U
_
B
S
12
3
12
3
12
3
1 2 3
1
1
1
1
B S S
S
_S
S
S
U
1
2
3
S
3
B S S
S
U
_ _
3
F_USB3 F
S
_
S
_
S
_
S F
B_
B_
F
_ 0
S
S
_ 0
F
_ F
_
_
_
_B
U
S
_S
_
S F_
B
USB 0_ B
B_
B_
F_USB3
F_USB30 3
_
_3
U
S _
_S
S S_F
_
_
F
_SB
80
110
F_USB30
F_ U
B_
F_
F_
_
B
B S_
B
S B_
B
_ S
S_
_
B
_ U
_
B
S
12
3
12
3
12
3
1 2 3
1
1
1
1
B S S
S
_S
S
S
U
1
2
3
S
3
B S S
S
U
_ _
3
F_USB3 F
S
_
S
_
S
_
S F
B_
B_
F
_ 0
S
S
_ 0
F
_ F
_
_
_
_B
U
S
_S
_
S F_
B
USB 0_ B
B_
B_
F_USB3
F_USB30 3
_
_3
U
S _
_S
S S_F
_
_
F
_SB
80
110
F_USB30
F_ U
B_
F_
F_
_
B
B S_
B
S B_
B
_ S
S_
_
B
_ U
_
B
S
12
3
12
3
12
3
1 2 3
1
1
1
1
B S S
S
_S
S
S
U
1
2
3
S
3
B S S
S
U
_ _
3
F_USB3 F
S
_
S
_
S
_
S F
B_
B_
F
_ 0
S
S
_ 0
F
_ F
_
_
_
_B
U
S
_S
_
S F_
B
USB 0_ B
B_
B_
F_USB3
F_USB30 3
_
_3
U
S _
_S
S S_F
_
_
F
_SB
80
110
M2C_CPU
M2A_CPU
M2Q_SB
M2P_SB
M2M_SB
F_USB30
F_ U
B_
F_
F_
_
B
B S_
B
S B_
B
_ S
S_
_
B
_ U
_
B
S
12
3
12
3
12
3
1 2 3
1
1
1
1
B S S
S
_S
S
S
U
1
2
3
S
3
B S S
S
U
_ _
3
F_USB3 F
S
_
S
_
S
_
S F
B_
B_
F
_ 0
S
S
_ 0
F
_ F
_
_
_
_B
U
S
_S
_
S F_
B
USB 0_ B
B_
B_
F_USB3
F_USB30 3
_
_3
U
S _
_S
S S_F
_
_
F
_SB
80
F_USB30
F_ U
B_
F_
F_
_
B
B S_
B
S B_
B
_ S
S_
_
B
_ U
_
B
S
12
3
12
3
12
3
1 2 3
1
1
1
1
B S S
S
_S
S
S
U
1
2
3
S
3
B S S
S
U
_ _
3
F_USB3 F
S
_
S
_
S
_
S F
B_
B_
F
_ 0
S
S
_ 0
F
_ F
_
_
_
_B
U
S
_S
_
S F_
B
USB 0_ B
B_
B_
F_USB3
F_USB30 3
_
_3
U
S _
_S
S S_F
_
_
F
_SB
80
Follow the steps below to correctly install an M.2 SSD in the M.2 connector.
Step 1:
To access the M.2 slot you want to use, unfasten the screws on the motherboard heatsink diagonally to
remove the heatsink. Locate the proper mounting hole for the M.2 SSD to be installed and then install the
M.2 EZ-Latch Plus clip first.
* Types of M.2 SSDs supported by each M.2 connector:
M.2 PCIe x4 SSD
M.2 PCIe x2 SSD
M.2 SATA SSD
M2C_CPU
a
a
r
M2A_CPU
a
a
r
M2Q_SB
a
a
r
M2P_SB
a
a
r
M2M_SB
a
a
a
&
Please visit GIGABYTE's website for details on using M.2 EZ-Latch Plus.
Install the M.2 SSD:
https://www.gigabyte.com/WebPage/920/M2-latchplus.html
Remove the M.2 SSD:
https://www.gigabyte.com/WebPage/921/removeM2.html
* Motherboard heatsink design may vary by model.
Step 2:
Remove the protective film from the thermal pad on the M.2 connector. Insert the M.2 SSD into the M.2
connector at an angle.
Step 3:
Press down on the front end of the M.2 SSD and make sure the M.2 SSD is secured by the M.2 EZ-Latch
Plus clip. Remove the protective film from the bottom of the motherboard heatsink and then replace the
heatsink and tighten the screws diagonally.
If you want install an M.2 SSD in the 110mm hole that already has a motherboard heatsink
standoff, be sure to remove the EZ-Latch Plus clip first and use the motherboard heatsink screw
to secure the heatsink and SSD.
















































