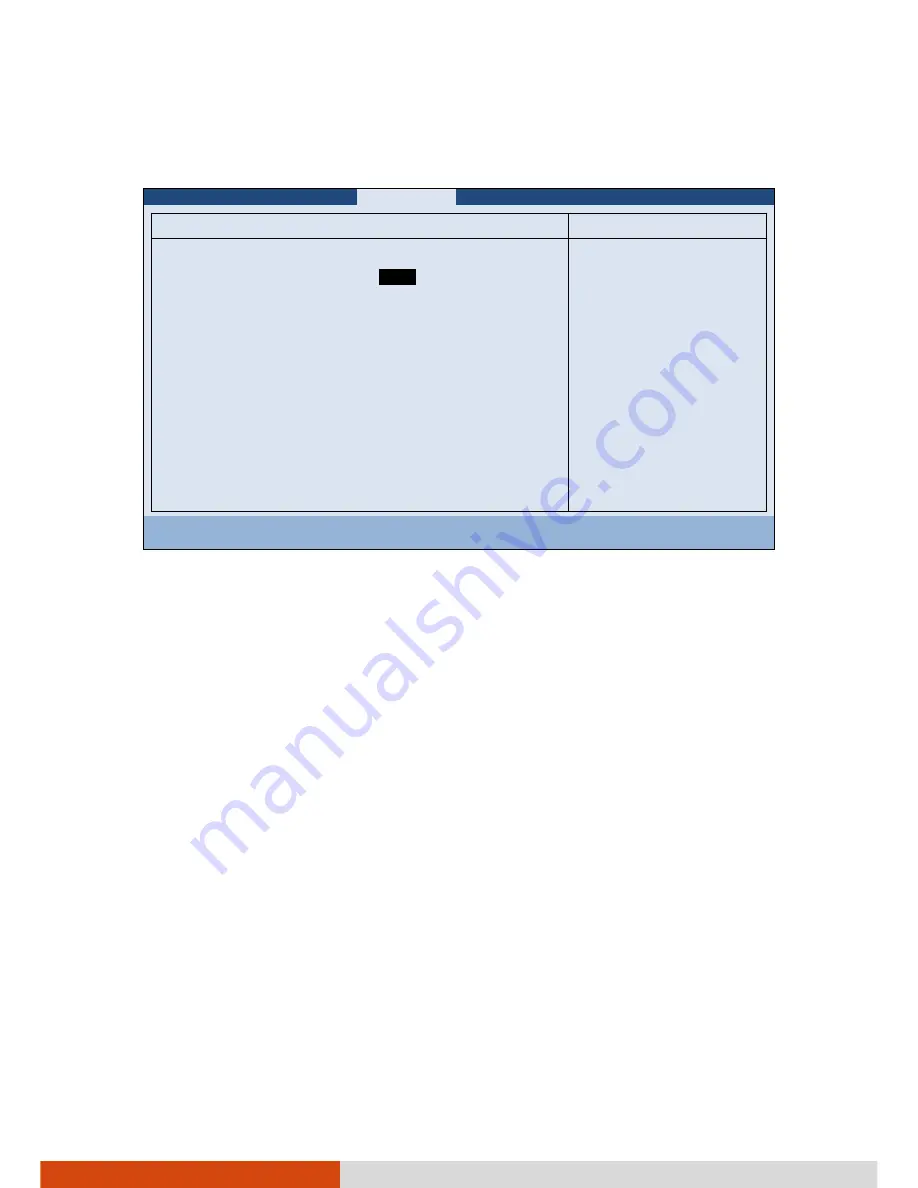
5-8
Using BIOS Setup and System Recovery
Graphics Setup
sets graphics related options. Press
Enter
to access the
submenu as shown below.
Advanced
Graphic Setup
Item Specific Help
DVMT Pre-Allocated:
Total Graphics Memory:
[ ]
[256MB]
Select Pre-Allocated
Graphics Memory size
used by the Internal
Graphics Device.
This has no effect if
external graphics are
present.
F1
Help
↑↓
Select Item
+/-
Change Values
F9
Setup Defaults
Esc
Exit
←→
Select Menu
Enter
Select
Sub-Menu
F10
Save and Exit
NOTE:
Graphic Setup parameters apply to the internal graphics device only.
DVMT Pre-Allocated
sets the amount of pre-allocated (fixed) graphics
memory for use by the internal graphics device.
Total Graphics Memory
sets the amount of total graphics memory
(pre-all fixed + DVMT) for use by the internal graphics device.
64MB
















































