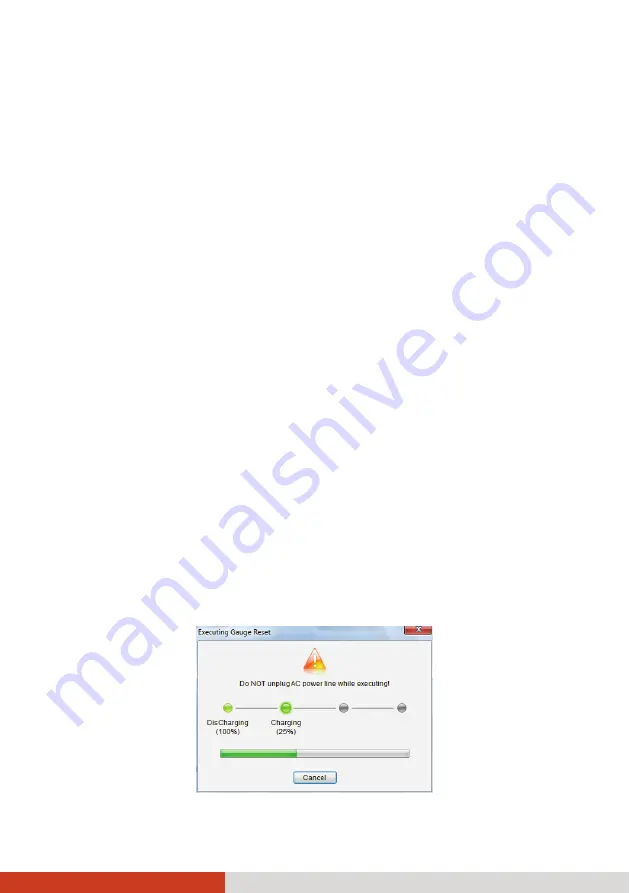
Using Getac Software
6-5
Charging Mode
The lower left portion of the screen allows you to select the charging mode.
Normal Mode
– The battery will be fully charged. When remaining
charge reaches below 95%, then charging will start until it is fully
charged.
Economy Mode
– This mode helps prolong battery life by charging up to
80% of its total capacity only. It is highly recommended if you are using
AC power most of the time.
Gauge Reset
The lower right portion of the screen contains the battery health bar and
provides the battery calibration function.
The health bar shows the batter’s health by percentage. A low percentage
indicates poor health and therefore the need to perform a gauge reset to
calibrate the battery’s capacity and improve the battery’s performance. The
gauge reset process includes discharging and then fully recharging the
battery in two cycles. It can take several hours.
To perform a gauge reset:
1.
Connect the AC adapter.
2.
Click
Start
, located next to the health bar
3.
In the pop-up dialog box, click
Yes
to start the process. The window as
below appears displaying the progress bar.
Содержание 320GOBI3
Страница 1: ...Rugged Mobile Computing Solutions B320 USER S MANUAL ...
Страница 82: ......
Страница 100: ......






























