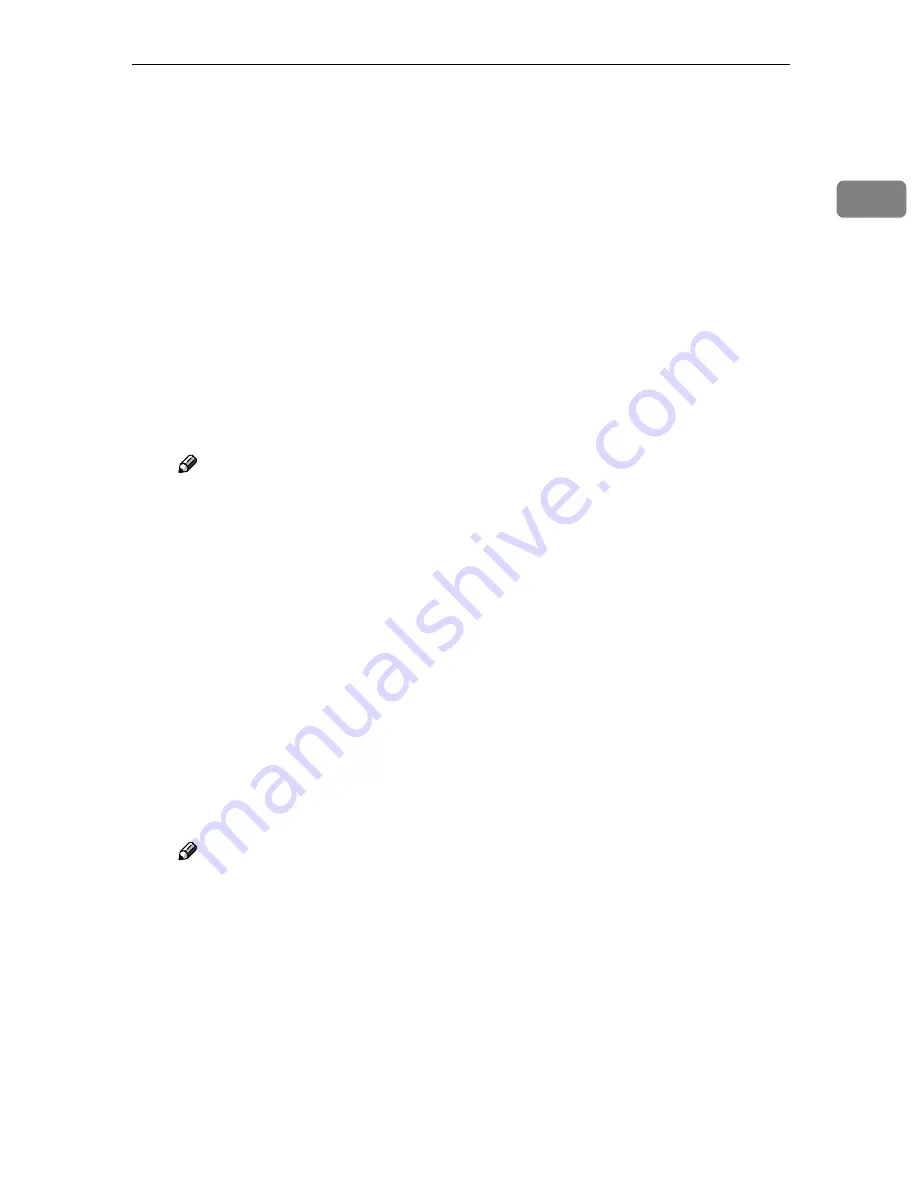
Windows 2000/Windows XP
11
1
❖
❖
❖
❖
[
Printer Features
]
❖
❖
❖
❖
“
Printer-Side Operation
”
Settings can be made using the printer driver on the computer and the ma-
chine's display panel. When “Printer-Side Operation” is set to “On”, the
following items can be set on the display panel:
• Number of print sets
• Clear Modes
• Auto-Print after Master Making
• Eco. Mode
• Job Separator
• Speed Select
• Skip Feed
• Sort
Note
❒
“Auto-Print after Master Making” is displayed on the machine's dis-
play panel as “Auto Cycle”.
❖
❖
❖
❖
“
Clear Modes
”
When set to “On”, the machine settings return to their defaults before Mas-
ter Making.
❖
❖
❖
❖
“
Auto-Print after Master Making
”
When set to “On”, printing starts automatically immediately after Master
Making.
❖
❖
❖
❖
“
Eco. Mode
”
When set to “On”, the amount of ink consumption is reduced.
❖
❖
❖
❖
“
Job Separator
”
When set to “On”, classifying will occur whenever the document data
changes.
Note
❒
When using Type A, this function is available.
❖
❖
❖
❖
“
Speed Select
”
You can select the printing speed.
❖
❖
❖
❖
“
Skip Feed
”
• Use to make the interval between paper feeds longer, allowing the ink
to dry.
• Use to print paper longer than the standard size.
Содержание CP6244
Страница 2: ...Type for CP6244 LDD145 JP4500 3560DNP Printed in Japan EN USA C249 8697...
Страница 26: ...8...
Страница 33: ...After Printing 15 1 G G G G Close the paper delivery tray H H H H Turn off the main switch ZBHH051E ZFRH100E...
Страница 78: ...Operation 60 1...
Страница 88: ...Optional Functions 70 2...
Страница 134: ...Troubleshooting 116 5...
Страница 176: ...Windows 95 98 Me Configuration 12 1...
Страница 214: ...Windows NT 4 0 Configuration 50 4...
Страница 240: ...Macintosh Configuration 76 6...
Страница 287: ...Copyright 2003...
Страница 288: ...Network Printing Guide EN USA GB GB C624 8630...
Страница 294: ...iv...
Страница 324: ...Installing the Printer Driver and Software 30 2...
Страница 332: ...38 GB GB C624 8610...
Страница 334: ...Printer Unit Type40 RCP40 Operating Instructions Printer Reference 1 GB GB C624 8610...
Страница 370: ...Canceling a Print Job 30 2...
Страница 378: ...Troubleshooting 38 4...
Страница 386: ...Using the Control Panel 46 5 G G G G Press the Make Master key The system configuration list is printed...
Страница 390: ...50 GB GB C624 8620...
Страница 391: ...Copyright 2003...
Страница 392: ...Printer Unit Type40 RCP40 Operating Instructions Printer Reference 2 GB GB C624 8620...
Страница 470: ...Operation 64 1...
Страница 500: ...Replenishing Supplies 94 4...
Страница 528: ...Troubleshooting 122 5 E Close the front cover AQN016S...
Страница 545: ...139 MEMO...
Страница 546: ...140 EN USA C264 8697 MEMO...






























