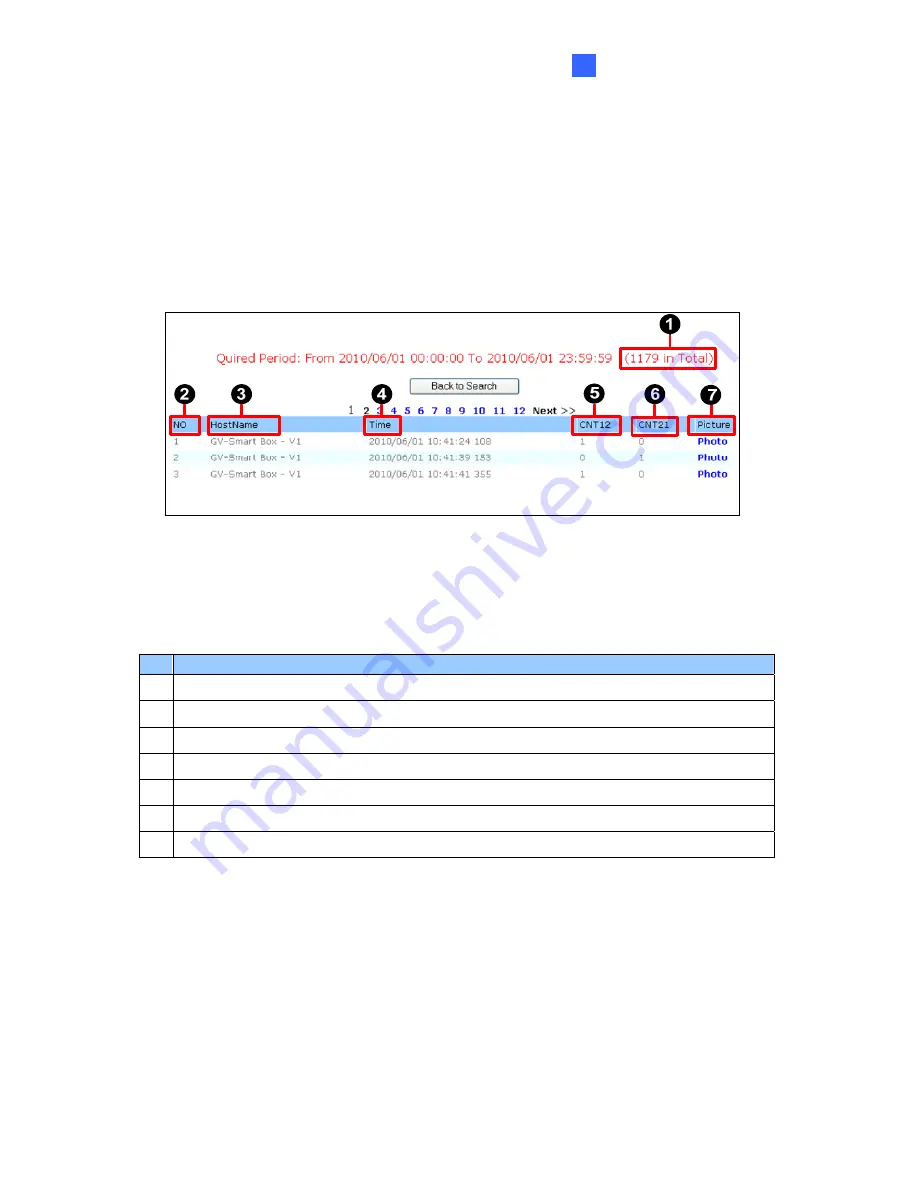
Administrator Mode
31
4
Querying Data
To query log data of People Counting:
6. Select
Counter
from the
Event Filter
.
7. If you want to query log events recorded during the Daylight Saving Time period, select
DST
from the
DST Enable
; otherwise, select
Non DST
.
8. Select time period and click
Search
. This log event list appears.
Figure 4-11
Up to 100 log events can be listed on each page. You can click
Photo
to see the snapshot of
the log event.
No. Description
1 Display the total number of people counted within the queried period.
2 Display numbers of events.
3 Display the host name of the GV-Smart Box.
4 Display the time of the event.
5 Display the number of people in.
6 Display the number of people out.
7 Click to display the snapshot of the event.






























