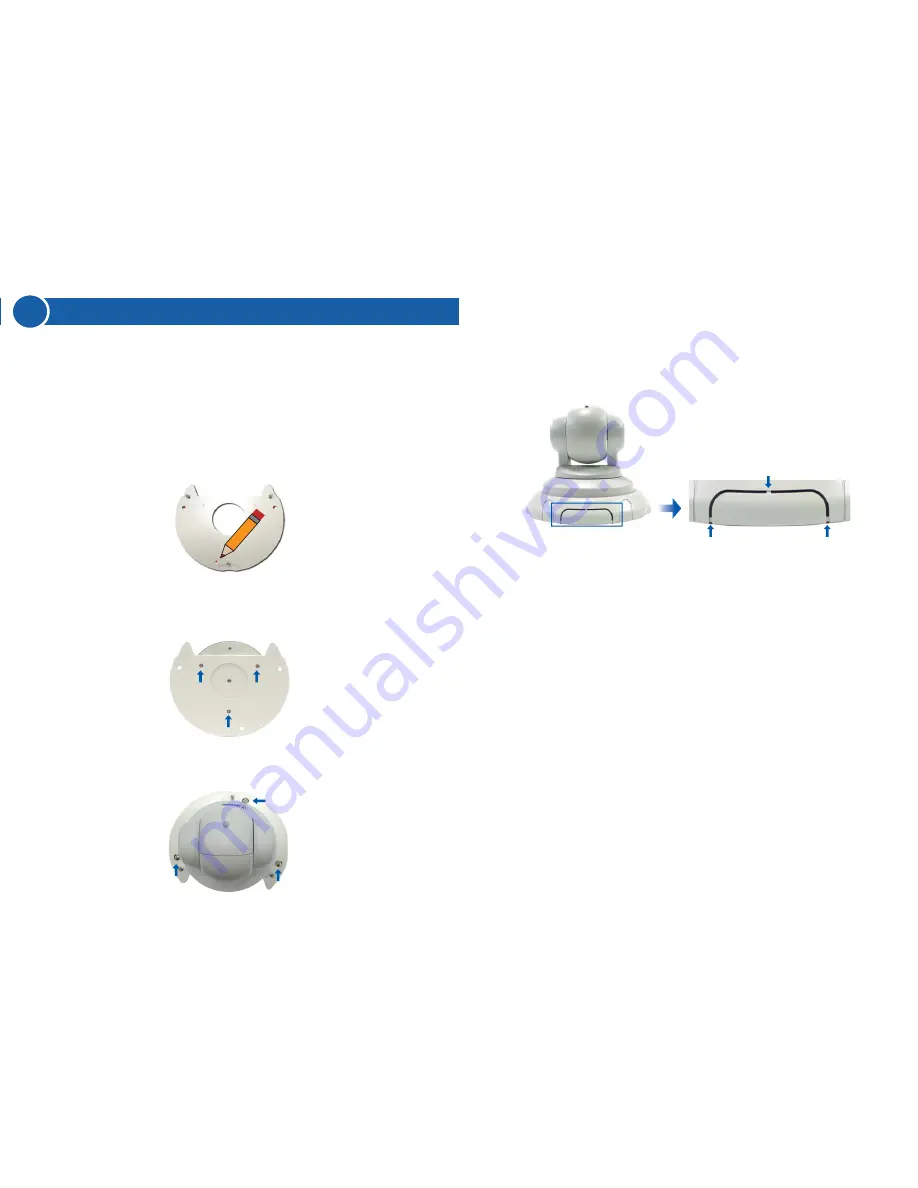
2
Hardware Installation
The GV-PTZ010D / GV-PT110D camera is designed for indoor usage.
Please make sure that the installing location is shielded from rain and
moisture. There are two ways to mount the PTZ / PT camera:
Ceiling Mount
and
Wall Mount
.
Ceiling Mount
1. Use the mounting base to make 3 marks on the wall for screw anchors.
5. Put on the mounting cover. To fit the installation environment, you can
cut the parts indicated by arrows to make an opening for wires and
cables.
2. Drill the marks and insert 3 screw anchors.
3. Attach the mounting base with the PTZ / PT camera with 3 short
screws.
4. Fix the mounting base (now with the PTZ / PT camera attached) to the
wall with 3 long screws.
Wall












