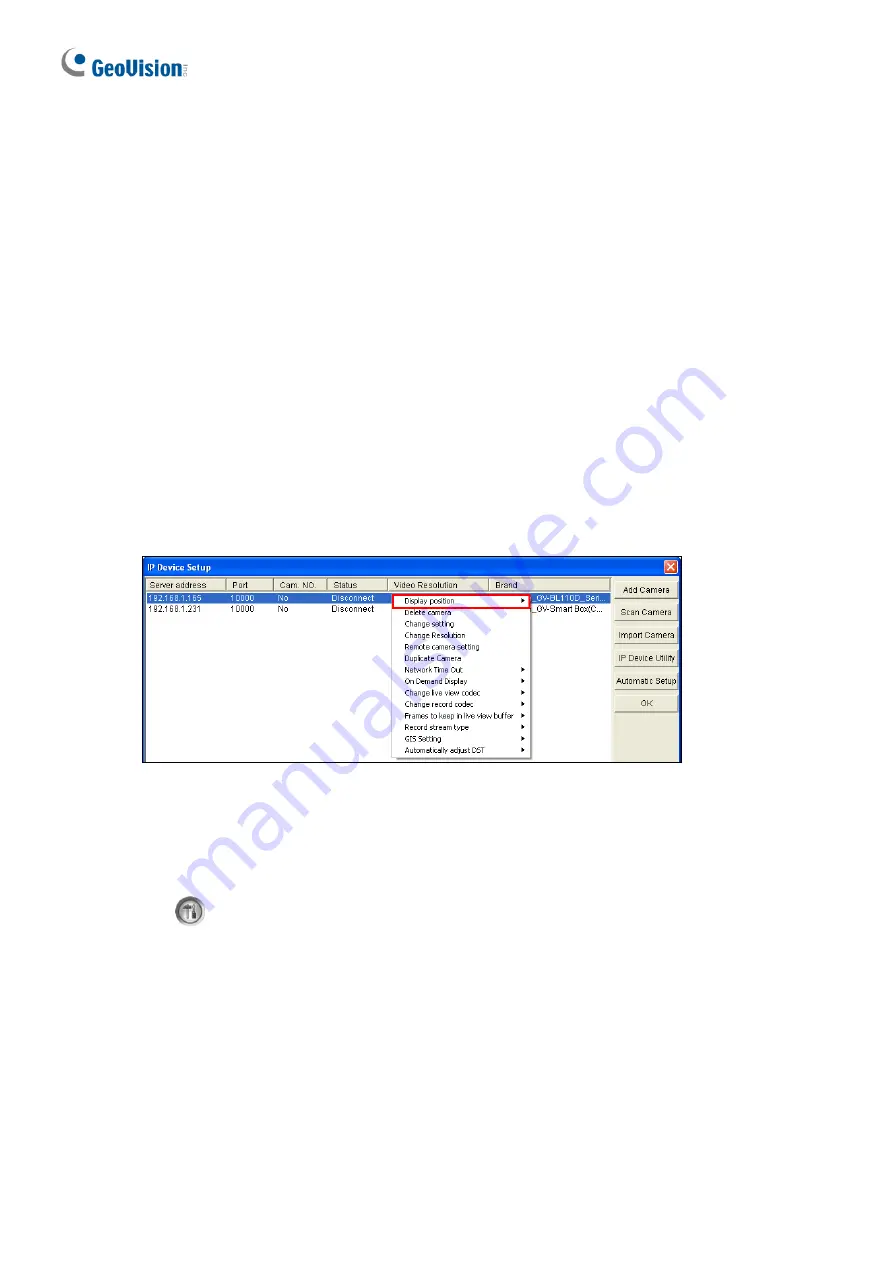
32
5. The options in the dialog box may vary depending on camera brands.
•
Dual Streams:
Click the button to apply the default codec and resolution of GV-IP
camera.
•
Query:
Use the current codec and resolution setting on GV-IP camera.
•
Camera list:
Select a camera number.
•
Port:
Keep or modify the default video streaming port 10000
.
•
Stream Type:
You may have the option of single or dual streaming depending on
camera models.
•
Codec Type:
You may have different codec options depending on camera models. If
the selected camera supports dual streaming, the preview codec and recording
codec can be set differently.
•
Resolution:
Select the resolutions for preview and recording.
6. Click
Apply
. The IP camera is added to the list.
7.
Right-click the camera and select
Display position
to map the camera to a channel.
8. The Status column now should display
“Connected”. Click
OK
.
3.1.3 Renaming the Camera
1. Click
on the main screen, click
System Configure
and select
Camera Configure
.
2. In the Camera Name field, type a new name for the camera.
3. Click
OK
.





























