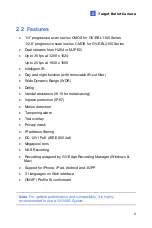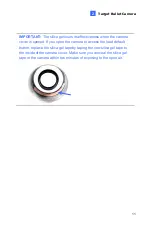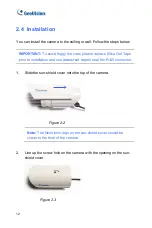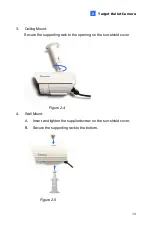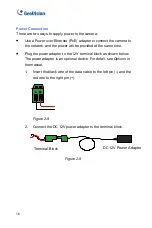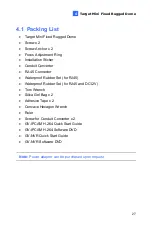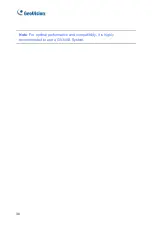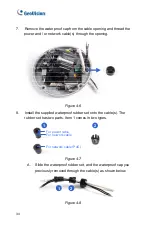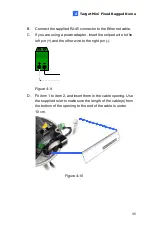Отзывы:
Нет отзывов
Похожие инструкции для GV-EBX1100-0F

C1433
Бренд: GE Страницы: 81

WV-SW175
Бренд: Panasonic Страницы: 2

K-EW114L01E
Бренд: Panasonic Страницы: 70

WVNF302 - NETWORK CAMERA
Бренд: Panasonic Страницы: 20

1826
Бренд: CamPro Страницы: 14

WV-SW175
Бренд: Panasonic Страницы: 244

WAT-910BD
Бренд: Watec Страницы: 63

TG-7
Бренд: OM SYSTEM Страницы: 266

Linea HS Series
Бренд: Dalsa Страницы: 74

AW200
Бренд: Xiaomi Страницы: 36

00176645
Бренд: Hama Страницы: 2

FE9181-H
Бренд: Vivotek Страницы: 170

OUPT5CPU
Бренд: Videotec Страницы: 16

EPTZ3150
Бренд: EverFocus Страницы: 2

HDAFDIR90WD
Бренд: Northern Страницы: 2

SAS-DUMMYCAM10
Бренд: König Страницы: 51

47 SERIES
Бренд: Safety Vision Страницы: 20

GX1050C
Бренд: Allied Vision Technologies Страницы: 34