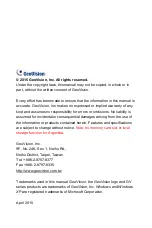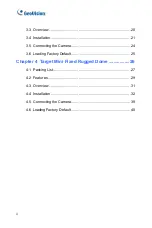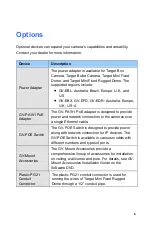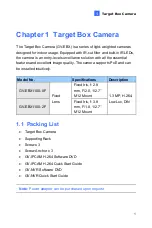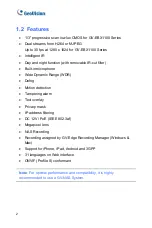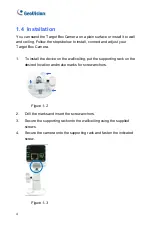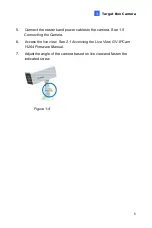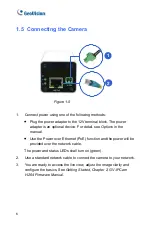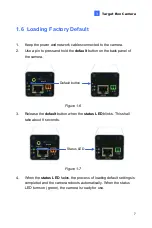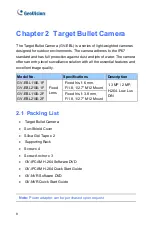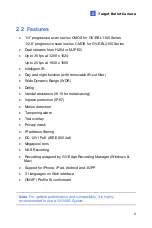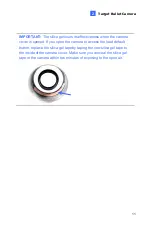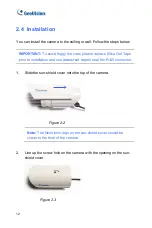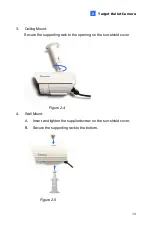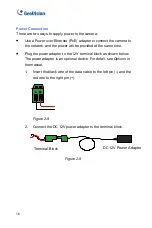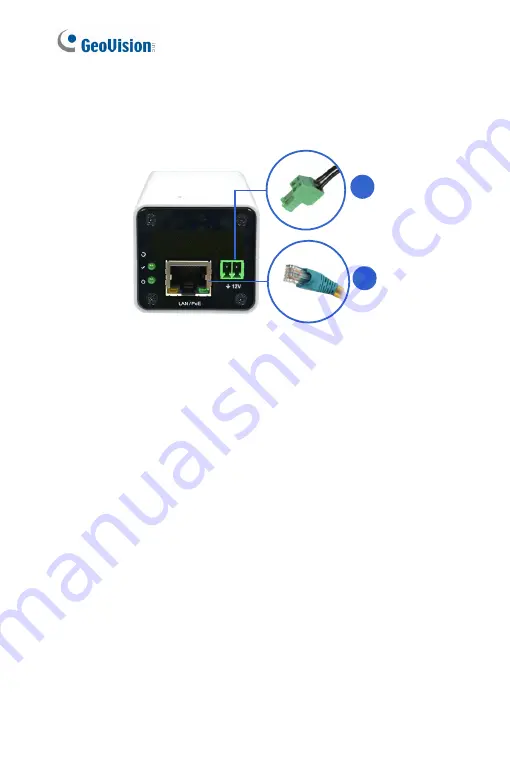
1.5 Connecting the Camera
1
2
Figure 1-5
1. Connect power using one of the following methods:
•
Plug the power adapter to the 12V terminal block. The power
adapter is an optional device. For detail, see
Options
in the
manual.
•
Use the Power over Ethernet (PoE) function and the power will be
provided over the network cable.
The power and status LEDs shall turn on (green).
2.
Use a standard network cable to connect the camera to your network.
3. You are ready to access the live view, adjust the image clarity and
configure the basics. See
Getting Started, Chapter 2, GV-IPCam
H.264 Firmware Manual
.
6