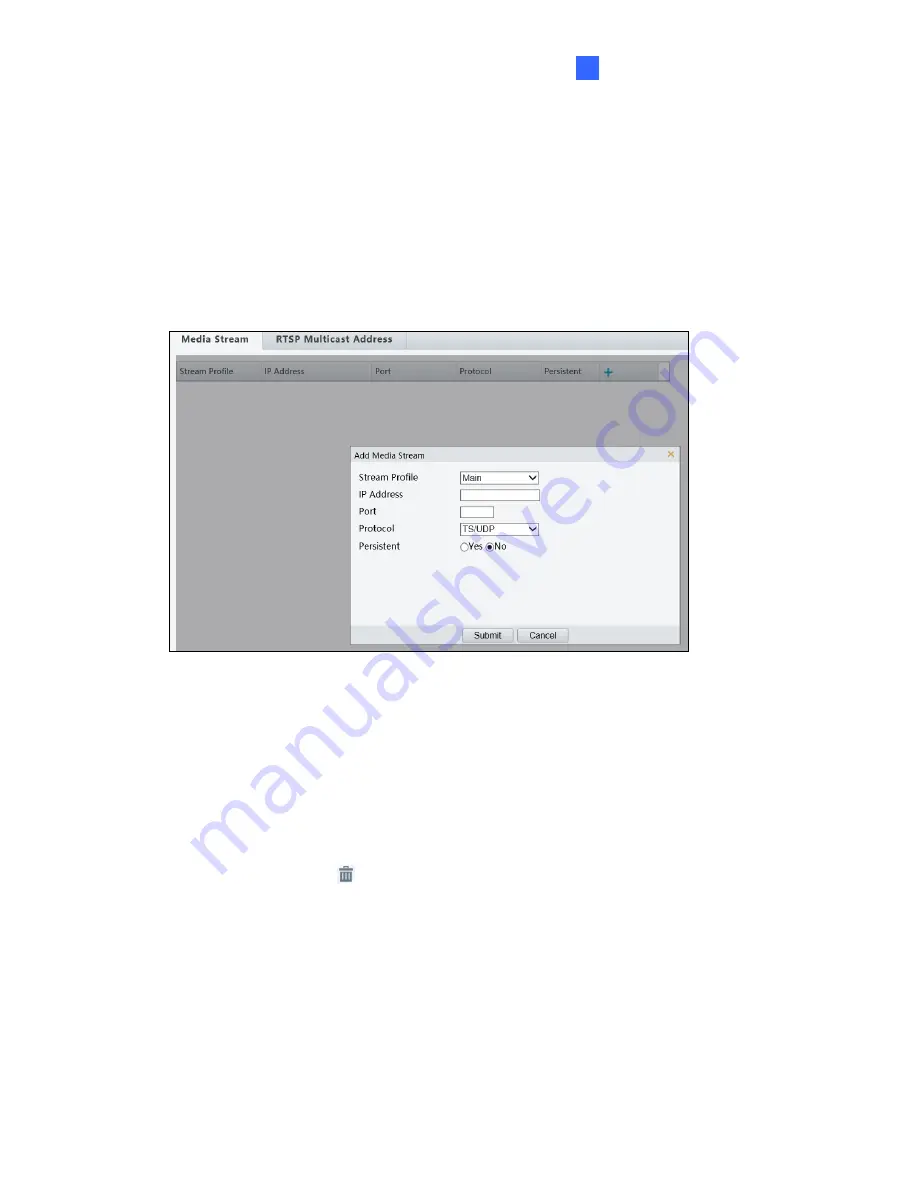
Administrator Mode
43
3
3.3.4 Media Stream
Media Stream
By configuring media stream, you can set the camera to transmit code streams by UDP or
TCP protocol to a specified IP address and port number. The settings can be saved and take
effects after the camera is restarted.
Figure 3-16
1. Click
+
and then select a type in the
Stream Profile
.
2. Type the
IP Address
and
Port
number of the unicast or multicast group for the decoding
device that receives video streams from the camera.
3. If you want the device to establish the media stream that has been configured before
automatically after the restart, select
Yes
for
Persistent
.
4. To delete a stream, click
.
5. Click
Submit
to complete the settings.






























