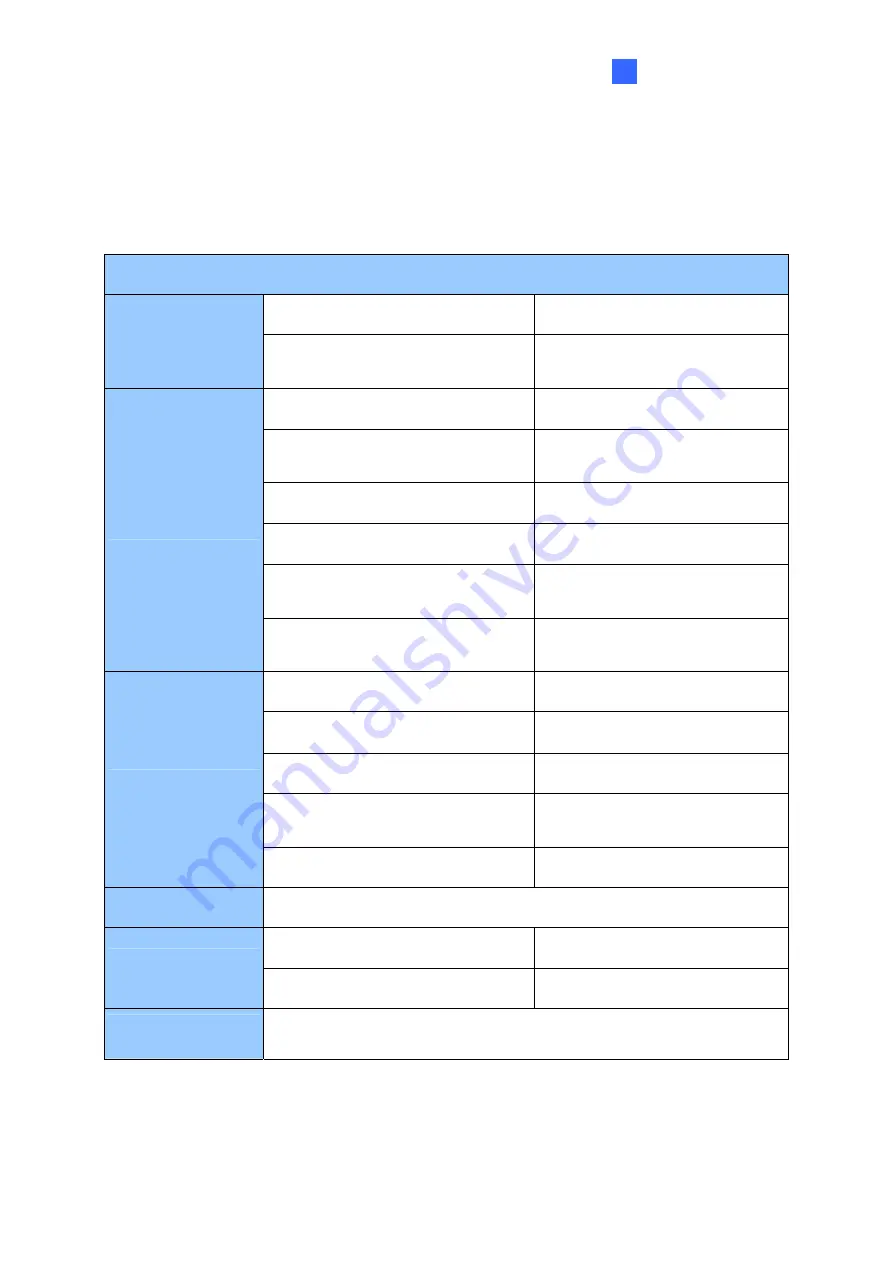
Specifications
29
5
5. Specifications
Specifications
DB9 Female
RS-232 from POS
Input
DB25 Male / Parallel Port
RS-232 from POS /
Parallel Port from POS
DB9 Male
RS-232 to Printer
DB25 Female / Parallel Port
RS-232 to Printer /
Parallel Port to Printer
DB9 Female
RS-232 to DVR
RJ-45 RJ-45
to
DVR
RS-485+
Connect to GV-NET /
GV-Hub/GV-Com RS-485+
Output
RS-485-
Connect to GV-NET /
GV-Hub/GV-Com RS-485-
RS-232 from POS
1,200 bps~115,200 bps
RJ-45 to DVR
10 / 100 Mbps
RS-232 to DVR
1,200 bps~115,200 bps
RS-485 to GV-Net /
GV-Net Card / GV-Net/IO Card
1,200 bps~19,200 bps
Communication
RS-485 to GV-Hub / GV-Com
600 bps~115,200 bps
DC IN
Power Adapter DC5V, 2A Inner Positive
Operating Temperature
0
°
C ~ 50
°
C (32
°
F ~ 122
°
F)
Environmental
Conditions
Humidity 5%~95%
(non-condensing)
Dimensions
(W x H x D)
161 x 34 x 123 mm (6.33” x 1.33” x 4.84”)
Note:
Specifications are subject to change without notice.



































