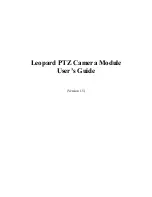Beamage Series User Manual
Revision 9.0
4
6.2.5.
Pixel Addressing .................................................................................................................... 48
6.2.6.
Gain ....................................................................................................................................... 48
6.2.7.
ADC Level ............................................................................................................................. 48
6.2.8.
Pixel Multiplication Factor (PMF)........................................................................................... 48
6.3.
D
ATA
A
CQUISITION
.......................................................................................................................... 49
6.4.
D
IVERGENCE
.................................................................................................................................. 51
6.5.
R
ELATIVE
P
OSITION
........................................................................................................................ 52
6.5.1.
Setup ..................................................................................................................................... 52
6.5.2.
Measures ............................................................................................................................... 53
6.6.
C
AMERA
L
ENS
................................................................................................................................ 54
6.7.
F
IXED
C
ROSSHAIR
.......................................................................................................................... 55
6.7.1.
Center Setup ......................................................................................................................... 55
6.7.2.
Orientation Setup .................................................................................................................. 58
7.
Display Panel ...................................................................................................................................... 60
7.1.
3D
D
ISPLAY
.................................................................................................................................... 60
7.1.1.
3D Display: Controls .............................................................................................................. 61
7.2.
2D
D
ISPLAY
.................................................................................................................................... 62
7.2.1.
2D Display: Controls .............................................................................................................. 63
7.3.
XY
D
ISPLAY
.................................................................................................................................... 64
7.3.1.
XY Display: Controls ............................................................................................................. 64
7.3.2.
Gaussian Fit .......................................................................................................................... 65
7.4.
B
EAM
T
RACKING
D
ISPLAY
............................................................................................................... 66
7.4.1.
Beam Tracking Display: Controls .......................................................................................... 67
8.
LabVIEW Driver .................................................................................................................................. 68
8.1.
PC-B
EAMAGE
L
AB
VIEW
E
XAMPLE
VI’
S
........................................................................................... 68
8.1.1.
Connection VIs ...................................................................................................................... 68
8.1.2.
Control VIs ............................................................................................................................. 68
8.1.3.
Measurement VIs .................................................................................................................. 69
8.1.4.
Display VIs. ............................................................................................................................ 70
8.1.5.
Activate VIs. ........................................................................................................................... 71
8.1.6.
Miscellaneous VIs. ................................................................................................................ 71
8.1.7.
The Example VI. .................................................................................................................... 72
9.
Troubleshooting and Tips ................................................................................................................. 74
9.1.
W
HILE TRYING TO INSTALL
PC-B
EAMAGE
,
THE FOLLOWING MESSAGE APPEARS
:
T
HE PROGRAM CAN
’
T
START BECAUSE MSVCR
100.
DLL IS MISSING
[…] .......................................................................................... 74
9.2.
B
EAMAGE IS NOT DETECTED
............................................................................................................ 74
9.3.
T
HE DISPLAY AREA IS COMPLETELY WHITE
........................................................................................ 74
9.4.
C
HANGING THE OPTICS IN FRONT OF THE
B
EAMAGE
.......................................................................... 74
9.5.
S
MALL BLACK SPOTS APPEAR ON THE IMAGE
..................................................................................... 74
9.6.
I
T IS NOT POSSIBLE TO START AN ACQUISITION
.
I
T KEEPS OPENING A WARNING MESSAGE INDICATING
THAT
0
GB
IS AVAILABLE ON HARD DRIVE
..................................................................................................... 74
9.7.
T
HE
RE
IS
NO
SER
IAL NUMBER DISPLAYED IN THE CAMERA
.............................................................. 74
9.8.
T
H
E
DETECTED SERIAL NUMBER IS
000000 ...................................................................................... 75
9.9.
T
HE
10
BIT ADC LEVEL IS NOT AVAILABLE EVEN WHEN THE
B
EAMAGE IS CONNECTED TO A USB
3.0
PORT
75
9.10.
D
O NOT DISCONNECT THE
B
EAMAGE WHILE IT IS STREAMING
......................................................... 75
9.11.
T
IPS TO INCREASE THE FRAME RATE
............................................................................................. 75
10.
Declaration of Conformity ............................................................................................................. 76
Appendix A. ISO11146 and ISO11670 Definitions ............................................................................... 77
Appendix B. Beamage-3.0 Driver Installation Quick Guide ................................................................ 80
Appendix C. Beamage FIRMWARE Installation Quick Guide ............................................................. 89
Содержание Beamage Series
Страница 1: ...a ...
Страница 27: ...Beamage Series User Manual Revision 9 0 26 Figure 4 17 Default Print Report Page 1 ...
Страница 41: ...Beamage Series User Manual Revision 9 0 40 Centroid Displays the beam s centroid and peak coordinates ...
Страница 94: ...Beamage Series User Manual Revision 9 0 1 o ...