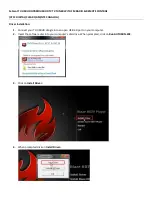English
2.2
Device Driver & Software Installation for Windows 2000/XP
To install the TVGo A03MCE into your computer, follow the steps below:
1. When you insert TVGo
A03MCE, system will
show the “
Found New
Hardware
” dialogue box.
2. ignore the pop-up window
and go to next step.
3. Insert TVGo A03MCE CD
into CD-ROM, Setup
menu will pop up, click
“
Setup Utility for Win
2000/XP
”
4