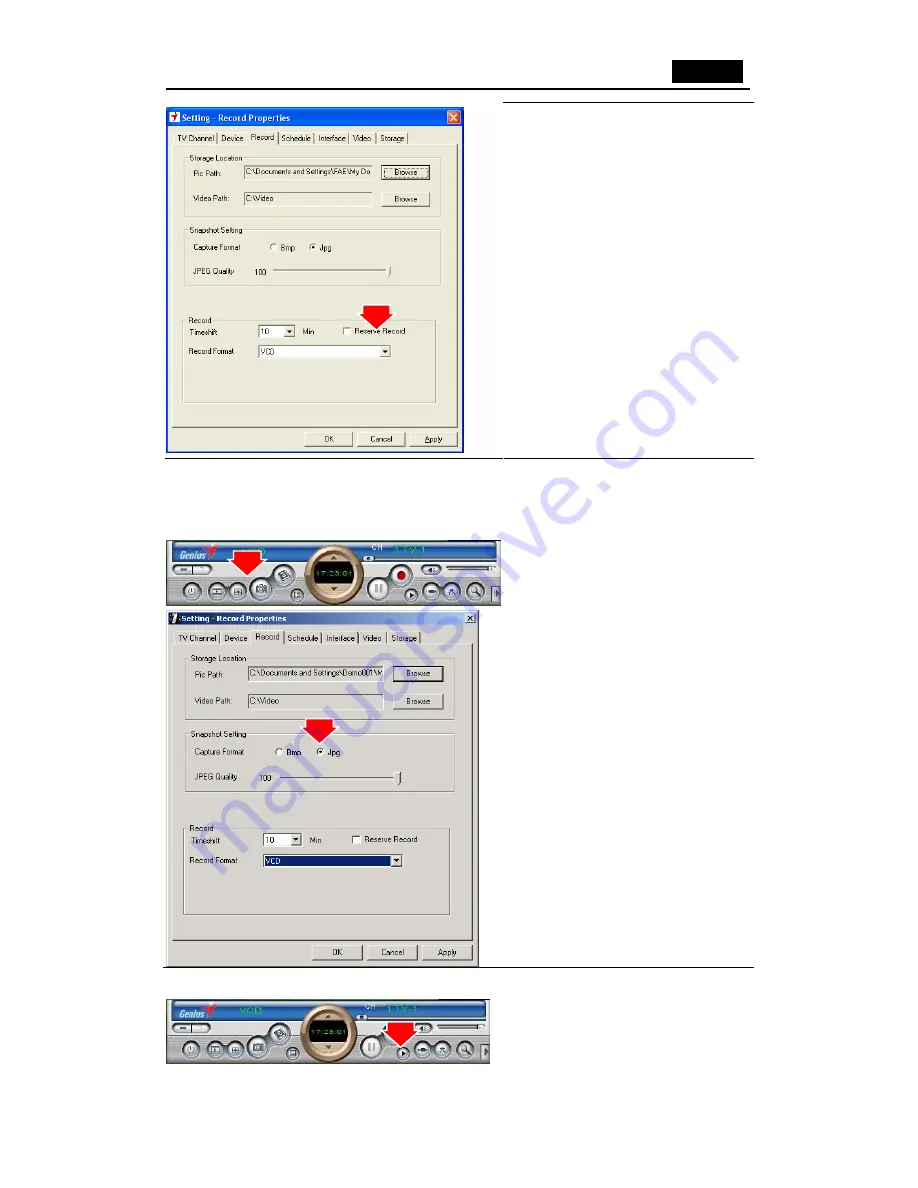
English
28
MPEG-1, 2,4; AVI, DVD, VCD,
HiDVD…
3.4 Snapshot Image
Click the “Snapshot” button to capture
still image.
Click the “Setting” button to setup the
image format.
TVGo A03MCE supports BMP and
JPEG image format. Please choose
your desired format.
3.5 Playback Video
Click the “Playback” button to Play the
recording Video.


















