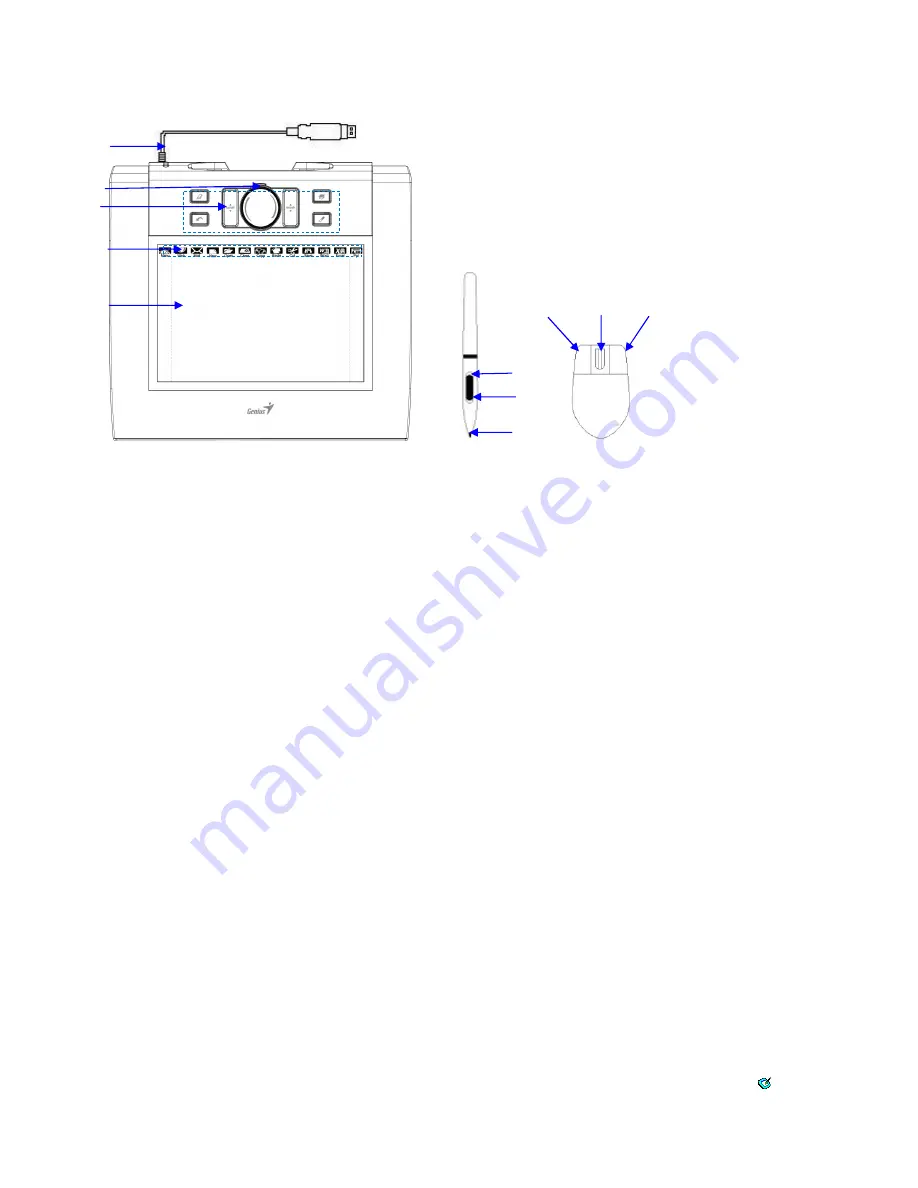
ENGLISH
6. Verifying Hardware and Driver Functions
Follow the steps to verify if the wired tablet is installed properly:
1 — USB Connector
2 —
LED Indicator
3 — Express Keys
4 —
Hot Cell
5 — Working Area
6 —
Button 2
7 — Button 1
8 — Pen tip
9 — Left Button
10 — Scrolling Wheel
11 — Right Button
The LED indicator on the graphic tablet indicates the status of operation. it may be located at
a different place that shown in the above diagram. This LED normally stays off, and will only
turn on or off in response to various conditions. Watch the state of the LED on the tablet as
you go through these test steps:
1. Tap on any surface with the tip of the pen, or press the left button of the mouse, to “wake it
up” if it has gone into standby mode. A built-in power saving function may have forced the pen
or mouse into the standby mode if either of them has not been used for a period of time.
2. As soon as the pen tablet itself activates, the LED will be light briefly, and will then go and
stay off again.
3. When the tablet detects the presence of the digital pen or mouse, the LED will be blink slowly.
This happens either when pen tip is hovering or placing within the working area which above
the tablet.
4. When you press a button on the pen barrel, or click on a mouse button, the LED will be light
up.
5. Hovering and moving the pen or the mouse in the working area will cause the cursor on the
screen to move accordingly.
Note: After the tablet’s device driver has been properly installed, a small tablet icon ( ) will
appear in the system tray, which is normally at the lower right corner of the screen.
5
1
3
8
7
6
9
10
11
2
4

















