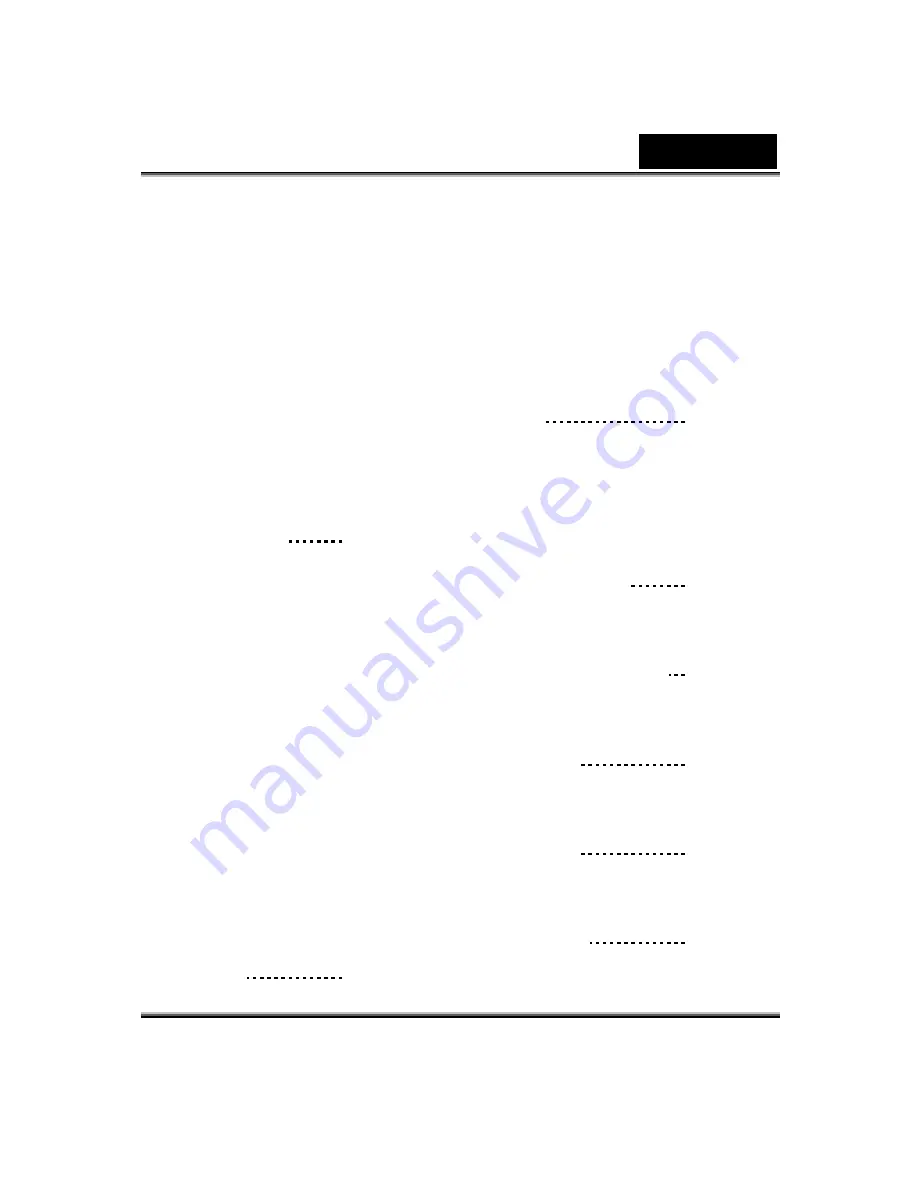
English
Voice Mode
Effect Setting
Setting Menu
Sound Setting
Start-Up Screen
Time Setting
Format Card
TV System
Selecting Interface
Language
Default Setting
Section 4
Playback Mode
49-67
Button Functions
LCD Monitor Information
Movie Playback
Delete Movies
Thumbnail Function
Lock Movies
Repeat Movies
Picture Playback
Delete Picture
Thumbnail Function
Lock Pictures
Make Slide Show
Voice Playback
Direction buttons Function
Section 5
Listening to
MP3 Music
68-71
MP3 Music
Transfer MP3 Music to the
Digital Video Camera
Listen to MP3 Music
Listen to MP3 Music with
earphone
Section 6
Viewing MPEG-4 Movie
on PC
72-74
MPEG-4 Movie
View MPEG-4 Movie on PC
Share MPEG-4 Movie
Section 7
Viewing Pictures and
Movies on a TV
75-76
Section 8
Transferring
Data to a Computer 76
Section 9
Video File
Converter
77-82
Section 10
Burning the Recorded Clip
into DVD
83-86
Section 11
Transferring Data to a
Computer
87-97
Installing the Data to a
Computer
Содержание DV601
Страница 12: ...English 4 Side View 1 Speaker 2 Battery Cover 3 Macro Switch 4 Microphone...
Страница 86: ...English 78 5 Click Add to add the video file you want to convert...
Страница 87: ...English 79 6 Select Save as type to choose output video format and click Convert to start file converting...
Страница 88: ...English 80...
Страница 89: ...English 81 7 Task Report window will pop out after the task is completed...
Страница 93: ...English 85...
Страница 94: ...English 86 3 Click Output icon and start to burn DVD...








































