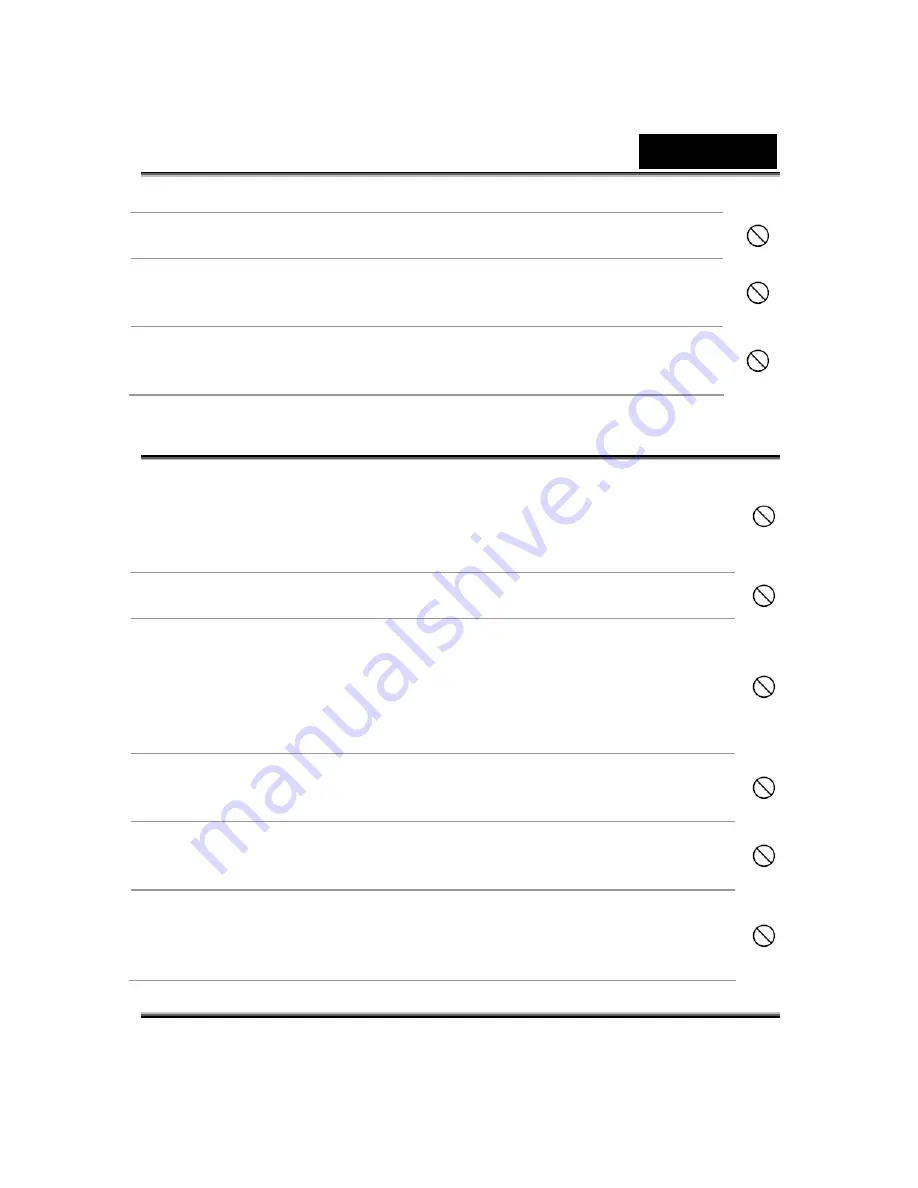
English
Do not place the camera on inclined or unstable surfaces.
This might cause the camera to fall or tilt over, causing injury.
Keep the batteries out of the reach of children.
Swallowing batteries might cause poisoning. If the battery is
accidentally swallowed, immediately consult a physician.
Do not use the camera while you are walking, driving or riding
a motorcycle.
This might cause you to fall over or result in traffic accident.
Cautions
Insert the batteries paying careful attention to the polarity (+
or –) of the terminals.
Inserting the batteries with its polarities inverted might cause fire
and injury, or damage to the surrounding areas due to the battery
rupturing or leaking.
Do not fire the flash close to anyone’s eyes.
This might cause damage to the person’s eyesight.
Do not subject the LCD monitor to impact.
This might damage the glass on the screen or cause the internal
fluid to leak. If the internal fluid enters your eyes or comes into
contact with your body or clothes, rinse with fresh water.
If the internal fluid has entered your eyes, consult a physician to
receive treatment.
A camera is a precision instrument. Do not drop it, strike it or
use excessive force when handling the camera.
This might cause damage to the camera.
Do not use the camera in humid, steamy, smoky, or dusty
places.
This might cause fire or electric shock.
Do not remove the battery immediately after long period of
continuous use.
The battery becomes hot during use. Touching a hot battery might
cause burns.
Содержание DV601
Страница 12: ...English 4 Side View 1 Speaker 2 Battery Cover 3 Macro Switch 4 Microphone...
Страница 86: ...English 78 5 Click Add to add the video file you want to convert...
Страница 87: ...English 79 6 Select Save as type to choose output video format and click Convert to start file converting...
Страница 88: ...English 80...
Страница 89: ...English 81 7 Task Report window will pop out after the task is completed...
Страница 93: ...English 85...
Страница 94: ...English 86 3 Click Output icon and start to burn DVD...





































