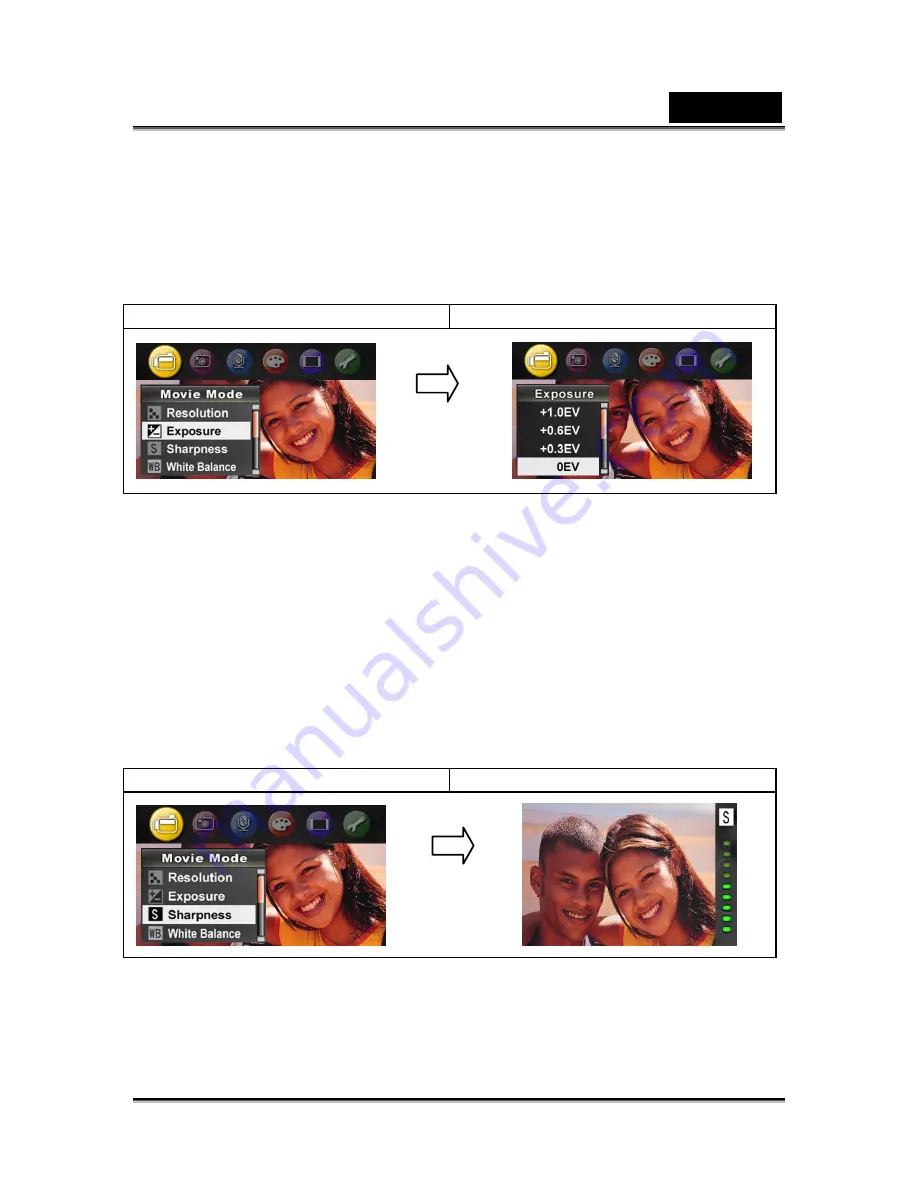
English
-20-
2.
Use Right/Left Buttons to select Movie Mode. Submenu of Movie Mode will pop
out on the screen.
3.
Use Up/Down Buttons to move to Exposure Option. Press the Enter Button and
then Exposure Submenu will pop out on the screen.
4.
Use Up/Down Buttons to choose preferred EV value. The change can be
previewed immediately.
5.
Press Enter Button to validate the setting and exit.
Display screen
Exposure Option
Sharpness
You can soften and sharpen images to achieve different effects.
To change Sharpness setting:
1.
In Movie/Picture Record Mode, press Enter Button to switch to record menu
screen.
2.
Use Right/Left Buttons to select Movie Mode. Submenu of Movie Mode will pop
out on the screen.
3.
Use Up/Down Buttons to select Sharpness then press Enter Button to switch to
Sharpness submenu.
4.
Use Up/Down Buttons to move between nine levels. The change can be
previewed immediately.
5.
Press Enter Button to validate the setting and exit.
Display screen
Sharpness Option
White Balance
The camera adjusts the color balance of images automatically. Three manual white
balance settings are available:
1. Auto (Default): The camera automatically adjusts white balance.
Enter Button
Enter Button






























