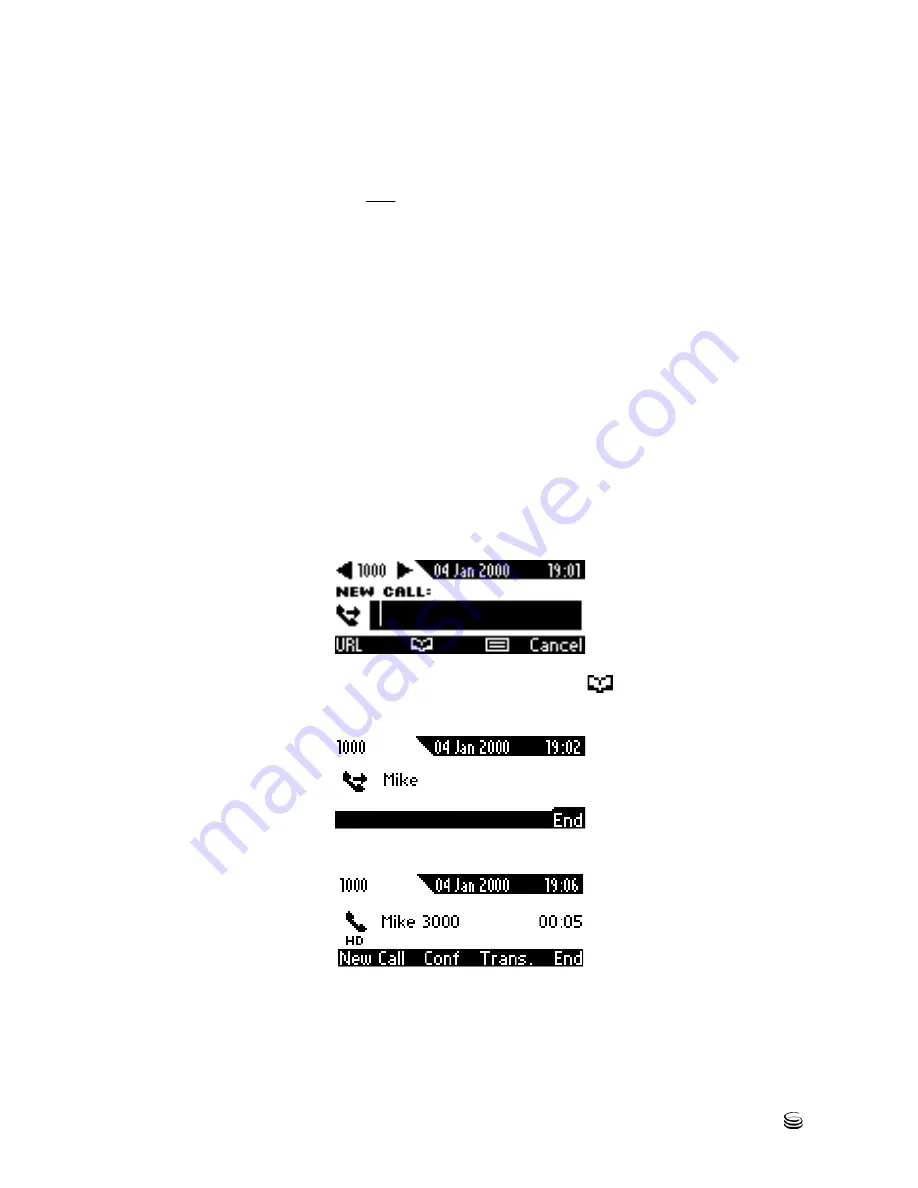
Chapter 6: Performing Advanced Operations
Using Two Lines
60
420HD IP Phone
Choosing a Line
You can select a line to use. The screen displays a bar above the extension number of the
line currently being used (see 1000 in the figure above). Until you change this line, all new
calls are made on it and all new incoming calls are received on it.
To change lines:
1.
Ensure that the LCD screen is in idle state and that no calls are established. View
the two configured lines displayed in the screen. View the bar above the currently
used line.
2.
Press the navigation control's upper or lower rim to select the other line; the bar
moves above it; all new calls will now be made on it and all new incoming calls will
be received on it.
Making a Call on a Line
Here's how to make a call on a line:
To make a call on a line:
1.
When the screen is in idle state, raise the handset or press the key of the first digit of
the number to call; the NEW CALL screen is displayed:
2.
Enter the number of the person to call or press the
softkey to select a contact
from the Directory and press the
Dial
softkey; the dialed number is called and the
line on which the call is made is indicated in the screen.
When the called party answers, this screen appears:
Making Two Calls on a Line
Up to two calls per line can be made. Here's how to make two calls on a line.
Содержание AudioCodes 420HD
Страница 1: ...420HD IP Phone User s Guide...
Страница 8: ......
Страница 28: ...Chapter 3 Getting Started Displayed Messages 28 420HD IP Phone...
Страница 44: ...Chapter 4 Customizing Your Phone Defining a Speed Dial Key 44 420HD IP Phone...
























