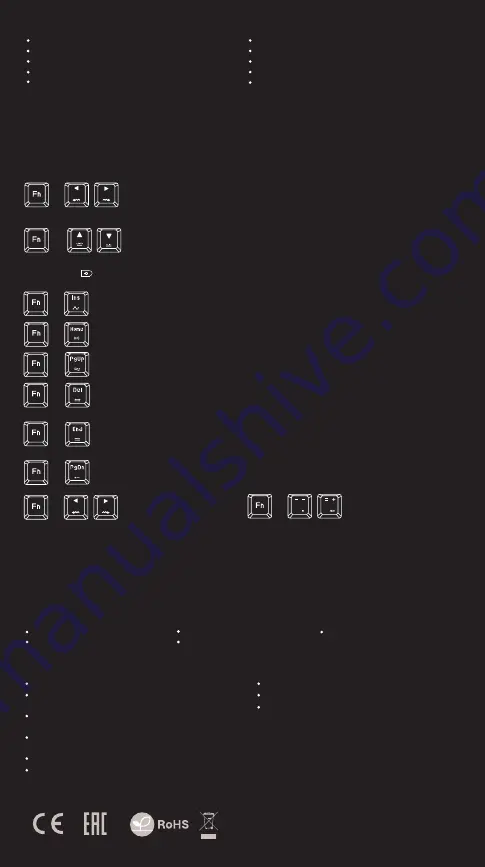
EN
PL
CZ
SK
DE
RO
RU
2 lata gwarancji producenta
bezpečnost
OBECNÉ
Používejte podle návodu.
Neautorizované pokusy otevření zařízení vedou ke ztrátě záruky,
nebo poškození výrobku.
Pád, nebo úder může způsobit poškození a poškrábání zařízení, nebo
jinou závadu výrobku.
Nepoužívejte zařízení v horkém, studeném, prašném, nebo vlhkém
prostředí.
Nesprávné používání tohoto zařízení je může zničit.
Spáry a otvory v pouzdru slouží k chlazení a neměli by být zakryté.
Zablokování větracích otvorů může způsobit přehřátí zařízení.
Bezpečný výrobek splňující požadavky EU.
Zařízení je vyrobené v souladu s evropskou normou RoHS.
Použití symbolu WEEE (škrtnutý koš) znamená, že s těmto
výrobkem nelze nakládat jak s domácím odpadem.
Správnou likvidaci výrobku pomáháte předcházet
škodlivým následkům, které mohou mít nebezpečný vliv na
lidi a životní prostředí, z možné přítomnosti nebezpečných
látek, směsí, nebo komponentů, jakož i nesprávné
skladování a zpracování takového výrobku. Tříděný sběr
odpadu pomáhá recyklovat materiály a součásti, ze kterých
bylo zařízení vyrobeno. Podrobné informace o recyklaci
tohoto výrobku Vám poskytne prodejce, nebo místní orgány
státní správy.
OBSAH BALENÍ
Mechanická klávesnice RX85 RGB
Stručný návod k obsluze
Záruční doba
2 roky limitovaná záruka producenta
Požadavky
Počítač, nebo jiné zařízení s portem USB
Windows® XP/Vista/7/8/10
bezpečnosť
OBSAH BALENIA
PROGRAMOVÁNÍ KLÁVES
NAHRÁVÁNÍ MAKER
Software umožňuje přiřadit různé funkce ke každému klávesu, jako
jsou například: "funkce jednoho klávesu, makro, multimédiální
funkce, nebo funkční příkazy. Chcete-li tak učinit, musíte
odškrtnout políčko "Light" a myší vybrat kláves, který chcete
naprogramovat. Vyberte požadovanou funkci a volbu potvrďte
tlačítkem "OK". Poté stiskněte tlačítko "Apply" pro uložení nastavení.
Chcete-li nahrát makro, otevřete software a klikněte na kartu
"Macro", poté vyberte název makra, který jste dříve uložili, nebo
vytvořte nový název kliknutím na . Chcete-li zahájit
nahrávání, klikněte na tlačítko "Record" a poté zadejte kombinaci
kláves, kterou chcete přiřadit. Pro zastavení nahrávání stiskněte
tlačítko "Stop record" a poté klikněte na tlačítko "OK". Nakonec
klikněte na "Apply" pro uložení nastavení.
SPECIFIKACE
Rozměry klávesnice
Klíčový mechanismus
Komunikace
Počet kláves
Počet multimediálních kláves
449 x 210 x 36 mm
Mechanical
USB 2.0
104
12
VLASTNOSTI
nejvyšší kvality, odolné spínače kláves
N-Key Rollover
RGB podsvícení s efektem PRISMO
herní software s editorem maker/profilů
kloboučky „Double injection“ zaručují doživotní odolnost proti
stíraní písmen
INSTALACE
Připojte zařízení k USB portu vašeho počítače, při prvním připojení je nutné počkat asi 15 sekund, dokud se úplně nainstalují
ovladače. Klávesnice obsahuje software, který umožňuje nastavení pokročilých funkcí, chcete-li tyto funkce využít je nutné stáhnout
a nainstalovat software z naší webové stránky www.genesis-zone.com. Otevřete instalační složku a potom klikňete dvakrát na
soubor setup.exe. Postupujte podle pokynů instalace. Po úspěšném zakončení instalace se na hlavním panelu zobrazí ikona
softwaru. Dvojitým kliknutím na ikonu se otevře interfejs nastavení.
ZMĚNA BARVY PODSVÍCENÍ
JAS PODSVÍCENÍ
REŽIMY PODSVÍCENÍ
Pro změnu barvy podsvícení stiskněte klávesy [FN + šipka vlevo/vpravo].
Poznámka: Tato funkce je k dispozici pouze v režimu „Static“
Úroveň jasu podsvícení klávesnice změníte pomocí kláves [FN + šipka nahoru/dolů].
Stiskněte klávesy [FN + INS] pro aktivaci režimu "Spektrum". Stiskněte znovu klávesy [FN + INS] a podsvícení se
zastaví ve zvolené barvě.
Stiskněte klávesy [FN + Home] pro přepnutí mezi režimy: "Explosion (Auto), Explosion (Manual), Spread, Static".
Stiskněte klávesy [FN + PgUp] pro aktivaci režimu "Wave". Stiskněte znovu klávesy [FN + PgUp] a podsvícení se
zastaví ve zvolené barvě.
Stiskněte klávesy [FN + Del] pro aktivaci režimu "Prismo efekt". Stiskněte znovu klávesy [FN + Del] a podsvícení se
zastaví ve zvolené barvě.
Stiskněte klávesy [FN + End] pro aktivaci režimu "Custom". Uživatelský režim vám umožňuje nastavit individuální
podsvícení každého tlačítka. Opětovným stisknutím kláves [FN + End] spustíte nahrávání, kontrolka LED začne
blikat a pak stiskněte tlačítka, která chcete podsvítit. Pro každé tlačítko můžete zvolit jednu ze sedmi předdefino-
vaných barev, kterou lze nastavit opětovným mačkáním zvoleného tlačítka dokud se nezobrazí požadovaná barva.
Stiskněte klávesy [FN + PgDn] pro aktivaci režimu "Reaction". Opětovným stisknutím kláves [FN + PgDn] změníte
barvu podsvícení.
Chcete-li změnit směr pohybu
podsvícení, stiskněte klávesy
[FN + šipka vlevo/vpravo]
Chcete-li nastavit rychlost
pohybu podsvícení, stiskněte
klávesy [FN + -/=]
+
Stiskněte tlačítko pro přepínaní mezi 9 režimy podsvícení. K aktivaci požadovaného režimu můžete také použít jednu z následujících
kombinací kláves:
+
+
+
+
+
+
+
+
+
PROGRAMOVANIE KLÁVES
Softvér umožňuje priradenie rôznych funkcií ku každému klávesu,
ako sú napríklad: „Funkcia jedného klávesu, makro, multimediálne
funkcie, alebo funkčné príkazy. Ak to chcete urobiť, musíte
odškrtnúť políčko "Light" a kliknúť na tlačidlo, ktoré chcete
naprogramovať. Vyberte požadovanú funkciu a stlačte tlačidlo "OK"
pre potvrdenie výberu. Potom stlačte "Apply" pre uloženie
nastavenia.
VLASTNOSTI
INŠTALÁCIA
Pripojte zariadenie k USB portu vášho počítača, pri prvom pripojení je nutné počkať asi 15 sekúnd, kým sa úplne nainštalujú
ovládače. Klávesnica obsahuje softvér, ktorý umožňuje nastavenie pokročilých funkcií, ak chcete tieto funkcie využiť je potrebné
stiahnuť a nainštalovať softvér z našej webové stránky www.genesis-zone.com. Otvorte inštalačný priečinok a potom kliknite
dvakrát na súbor setup.exe. Postupujte podľa pokynov inštalácie. Po úspešnom zakončení inštalácie sa na hlavnom paneli zobrazí
ikona softvéru. Dvojitým kliknutím na ikonu sa otvorí interfejs nastavenia.
ZMENA FARBY PODSVIETENIA
JAS PODSVIETENIA
REŽIMY PODSVIETENIA
Stlačte tlačidlo pre prepínanie medzi 9 režimami podsvietenia. K aktivácii požadovaného režimu môžete taktiež použiť jednu z
nižšie uvedených kombinácií kláves:









