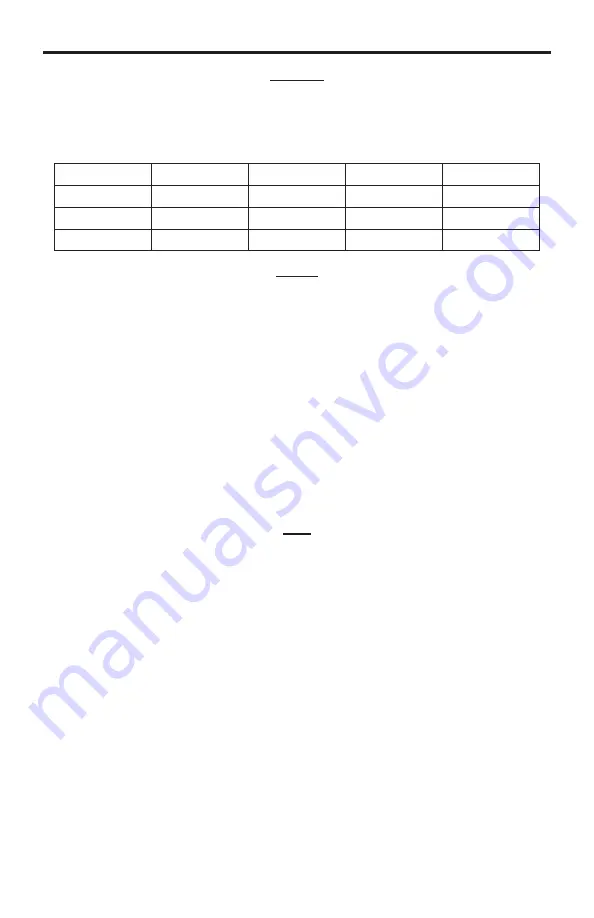
10
CONFIGURING THE COMPOSITE TO HDMI SCALER
OUTPUT
Press the - and + buttons to select the OUTPUT option and press the MENU
button to select it.. There are several sub-options that are available for selection.
Select the desired option using the - and + buttons and press the MENU button to
select it and exit. The following options are available:
VGA
UXGA
1080i 60
720p 50
WSXGA
SVGA
480i
1080p 60
1080i 50
WUXGA
XGA
480p
576i
1080p 50
Native
SXGA
720p 60
576p
WXGA
AUDIO
Press the MENU button to select the AUDIO option. There are several sub-
categories that are available for adjustment. Select the desired option using the
- and + buttons and press the MENU button to begin adjustment. Use the - and
+ buttons to adjust the selected option and press the MENU button when you are
fi
nished. The following options are available:
SOURCE
Use this option to select the audio SOURCE. Options are L/R
(analog stereo input) and OPTICAL (digital audio input).
DELAY
Use this option to adjust the audio DELAY. Options are 40, 110,
and 150 milliseconds of DELAY.
SOUND
Use this options to mute all SOUND from the output.
EXIT
Pressing the MENU button when this option is selected will return
you to the MAIN MENU.
OSD
Press the MENU button to select the OSD option. There are several sub-categories
that are available for adjustment. Select the desired option using the - and +
buttons and press the MENU button to begin adjustment. Use the - and + buttons
to adjust the selected option and press the MENU button when you are
fi
nished. The
following options are available:
H-POS
Use this option to select the HORIZONTAL POSITION of the on-
screen
display.
V-POS
Use this option to select the VERTICAL POSITION of the on-
screen
display.
TIMER
Use this options to adjust how long the on-screen display will
remain on the display, in seconds, when there is no user input.
After this time period the menu will automatically close.
BACKGROUND
Use this options to adjust the opacity of the on-screen display’s
background.
EXIT
Pressing the MENU button when this option is selected will return
you to the MAIN MENU.



































