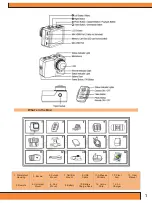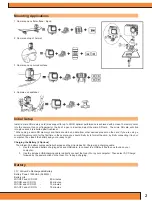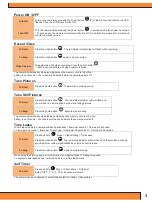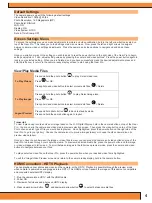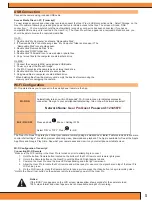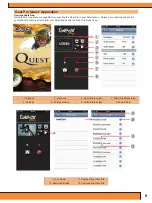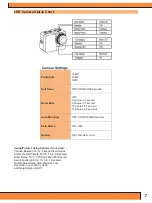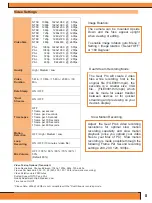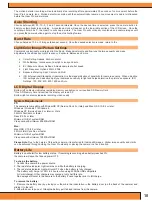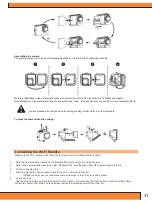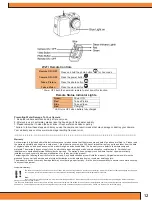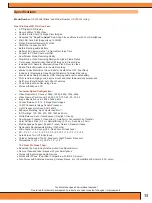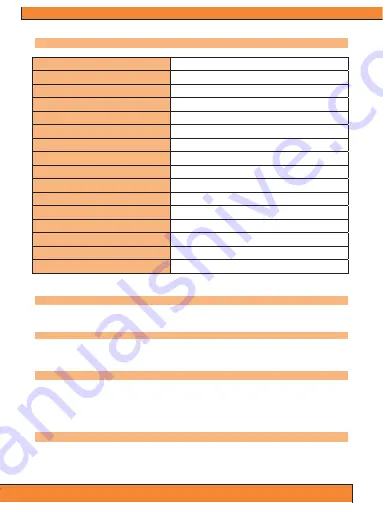
9
Gear Pro Camera Settings
Language Support
English
ᇬ
Deutsch
ᇬ
Español
ᇬ
Francais
ᇬ
Italiano
*Date
YYYY-MM-DD
Time
HH:MM
Video system
PAL / NTSC
Auto screen
OFF / 30 Seconds / 1 Min. / 3 Min. / 5 Min.
Auto Shutdown
OFF / 3 Min. / 5 Min. / 10 Min.
Image Rotation
OFF / 180°
Light Freq
50Hz / 60Hz
Metering
Multi / Center / Spot
ISO
Auto / 100 / 200 / 400 / 800 / 1600
White Balance
Auto / Incandescent / Daylight / Cloudy
Color Setting
Rich / Natural
EV
-2.0 -1.7 -1.3 -1.0 -0.7 -0.3 0.0 +0.3 +0.7 +1.0 +1.3 +1.7 +2.0
Buzzer
ON / OFF
WiFi
ON / OFF
Format
SD Card
*When selecting a new color setting and WiFi ON/OFF, the camera will need to be reboot automatically.
SD Memory Card
Compatible with all Micro SD memory cards up to 32GB (Class 6 or above). For 64GB SD Memory card compatibility, FAT32
format is required. Make sure to safely eject SD memory when disconnecting from your Mac or PC when in use.
*SD Memory Card not included
Memory Card Performance:
The Gear Pro is Compatible with 2GB, 4GB, 8GB, 16GB, 32GB and 64GB capacity microSD, microSDHC and microSDXC
memory cards. While all speed class ratings are compatible, it requires using an SD card with Speed Class Rating 10 or
higher speed when recording, or when using the 1 fps time Lapse setting. We recommend using a higher quality, preferred
brand name memory card for maximum reliability, optimal performance and in high-vibration recording environments.
Delete Image/Video
To delete an image or video, hold in the camera button. You are now in the camera and video media preview selection
screen. Then, press the video button to select between images or videos, and once you highlight your choice, press the
power button to view those files. Now navigate through your files with the camera and video buttons until you highlight the
file you wish to delete. Once highlighted, press the power button again to view the image in full screen. Then to delete the
file, press the left arrow on the top of the Gear Pro, then the camera button and the power button to execute the delete. (Use
the camera and video buttons to scroll left and right. Highlight the ‘O’ and press the power button to delete the
file. Highlight the ‘X’ and press the power button to cancel deletion of the file).
Motion Detection Recording
Choose between motion detector sensitivity settings: low, medium or high. Once you select a desired motion detector
setting level, you will know motion detection recording is activated when you see a ‘sprinting man’ icon on the top left of the
LCD Display screen. Once you press the video button to record, the sprinting man icon will begin to blink, this does not
mean the Gear Pro is recording. Based on your sensitivity settings, the Gear Pro will begin recording once some form is
presented before the camera lens. It will then continue to record if the Gear Pro’s camera lens is presented with movement.
Содержание GDV995BK
Страница 1: ......