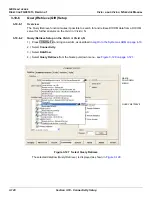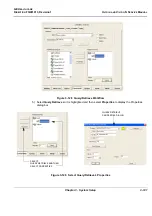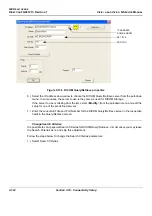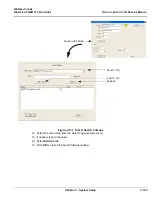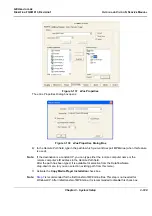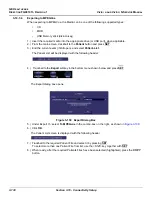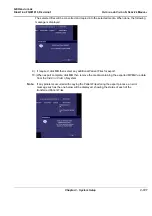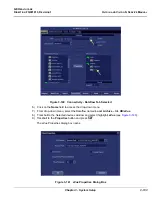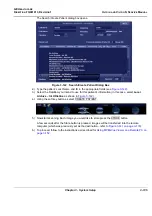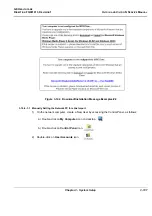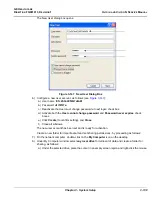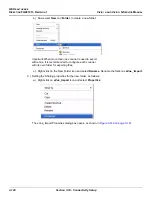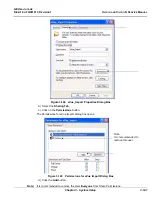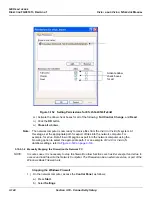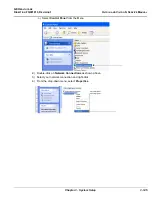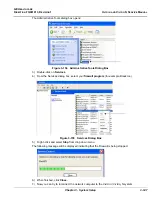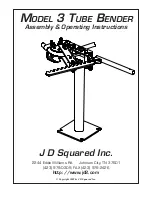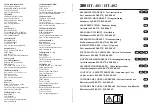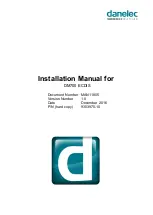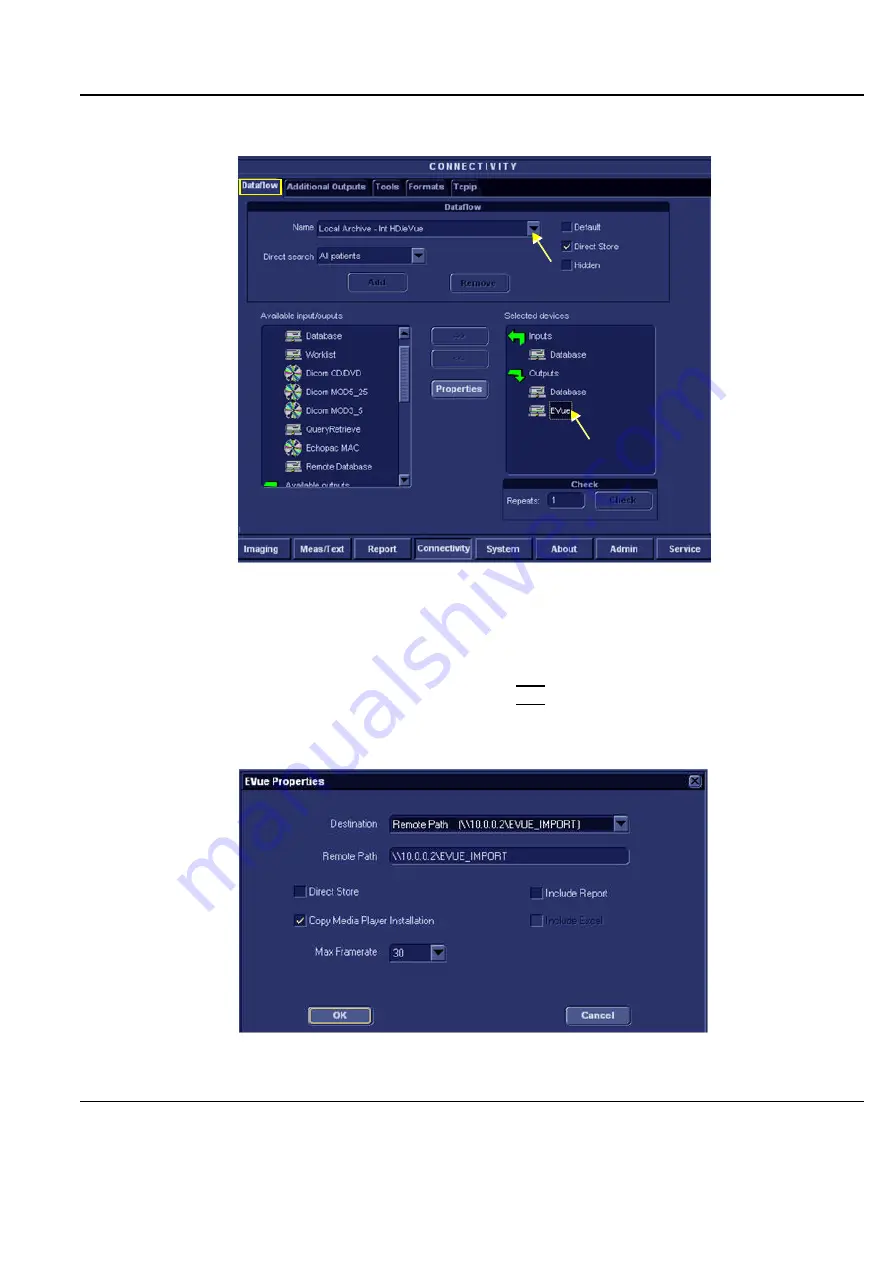
GE H
EALTHCARE
D
IRECTION
FQ091013, R
EVISION
1
V
IVID
I
N
AND
V
IVID
Q
N S
ERVICE
M
ANUAL
Chapter 3 - System Setup
3-133
6.) Click on the
Name
field to access the drop-down menu.
7.) From drop-down menu, select the Dataflow named
Local Archive – Int. HD/eVue
.
8.) Trackball to the
Selected devices
window and select (highlight)
eVue
(see
9.) Trackball to the
Properties
button and press
SET
.
The eVue Properties dialog box opens.
Figure 3-140 Connectivity - Dataflow Tab Selected
Figure 3-141 eVue Properties Dialog Box
Содержание Vivid in
Страница 2: ......
Страница 30: ...GE HEALTHCARE DIRECTION FQ091013 REVISION 1 VIVID I N AND VIVID Q N SERVICE MANUAL xxviii...
Страница 739: ......