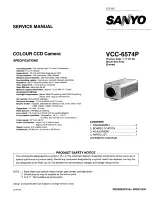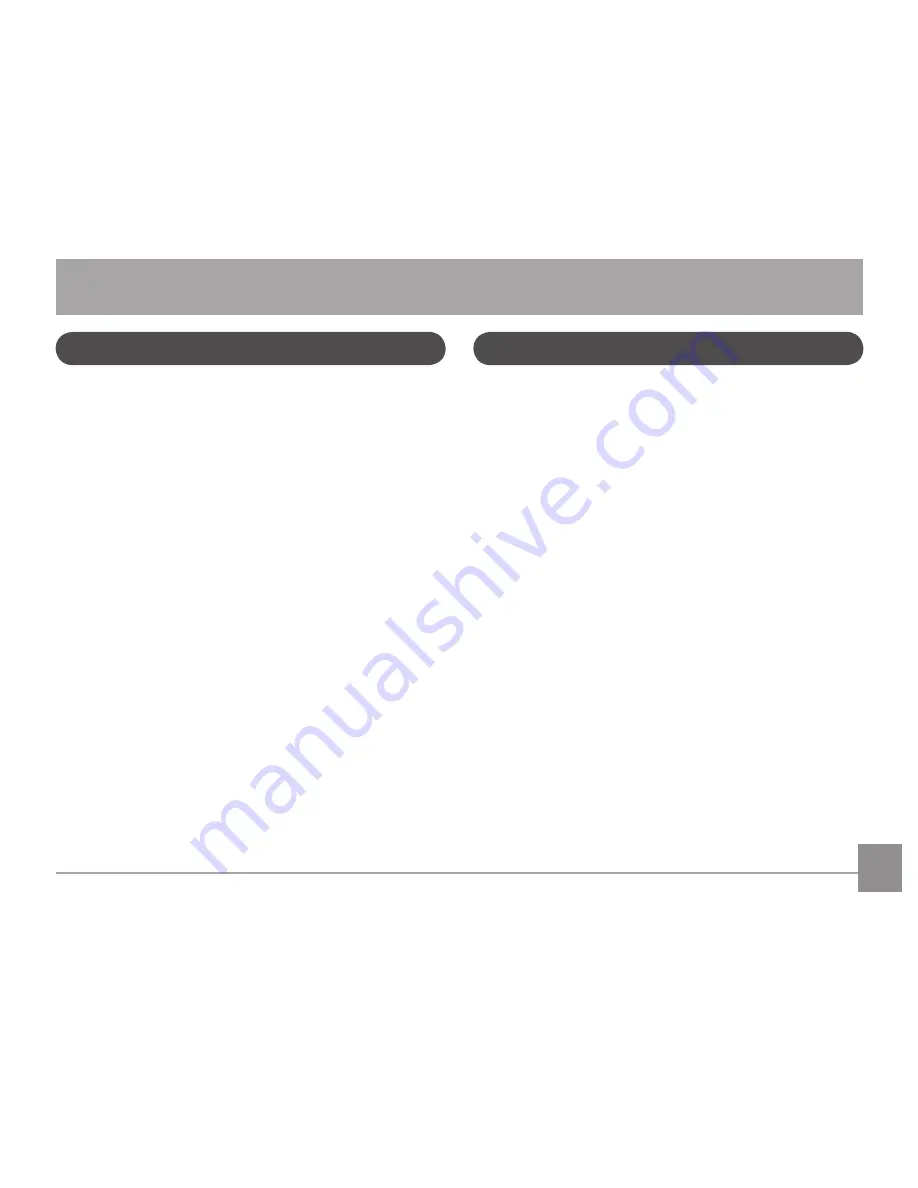
ii
1
BEFORE YOU START
Preface
Thank you for purchasing this GE digital camera. Please read
this manual carefully and keep it in a safe place for future
reference.
Copyright
© Copyright 2010 General Imaging Company All rights
reserved.
No part of this publication may be reproduced, transmitted,
transcribed, stored in a retrieval system, or translated into
any language or computer language, in any form, by any
means, without the prior written permission of General Imag-
ing Company.
Trademarks
All trademarks mentioned in this manual are used for identi-
fication purposes only and are properties of their respective
owners.
Safety information
Please read the following important information carefully
before using the product.
• Do not take apart or attempt to service the camera your-
self.
• Do not drop or knock the camera. Improper handling may
damage the product.
• Turn off the camera before inserting or removing the bat-
tery and memory card.
• Use only the type of battery that come with the camera.
Using other types of batteries may damage the camera
and invalidate the warranty.
• Do not touch the camera lens.
•
Please not expose the camera to harsh environments
such as moisture, chemicals or extreme temperatures,
which may shorten the life of your camera or damage the
batteries.
• Do not use or store the camera in dusty, dirty, or sandy
areas, as its components may be damaged.
Содержание POWER Pro series X5
Страница 11: ... Install Shoulder Strap and Lens Cap 1 2 3 4 1 2 3 Install Shoulder Strap Install Lens Cap ...
Страница 12: ... Camera Views Front View Back View 1 4 2 3 13 14 15 16 17 5 7 9 10 11 12 6 8 ...
Страница 13: ...10 Top View Left View Bottom View Right View 18 19 20 21 23 22 24 25 26 27 28 29 30 ...
Страница 89: ...http www ge com digitalcameras 2010 General Imaging Company Printed in China ...