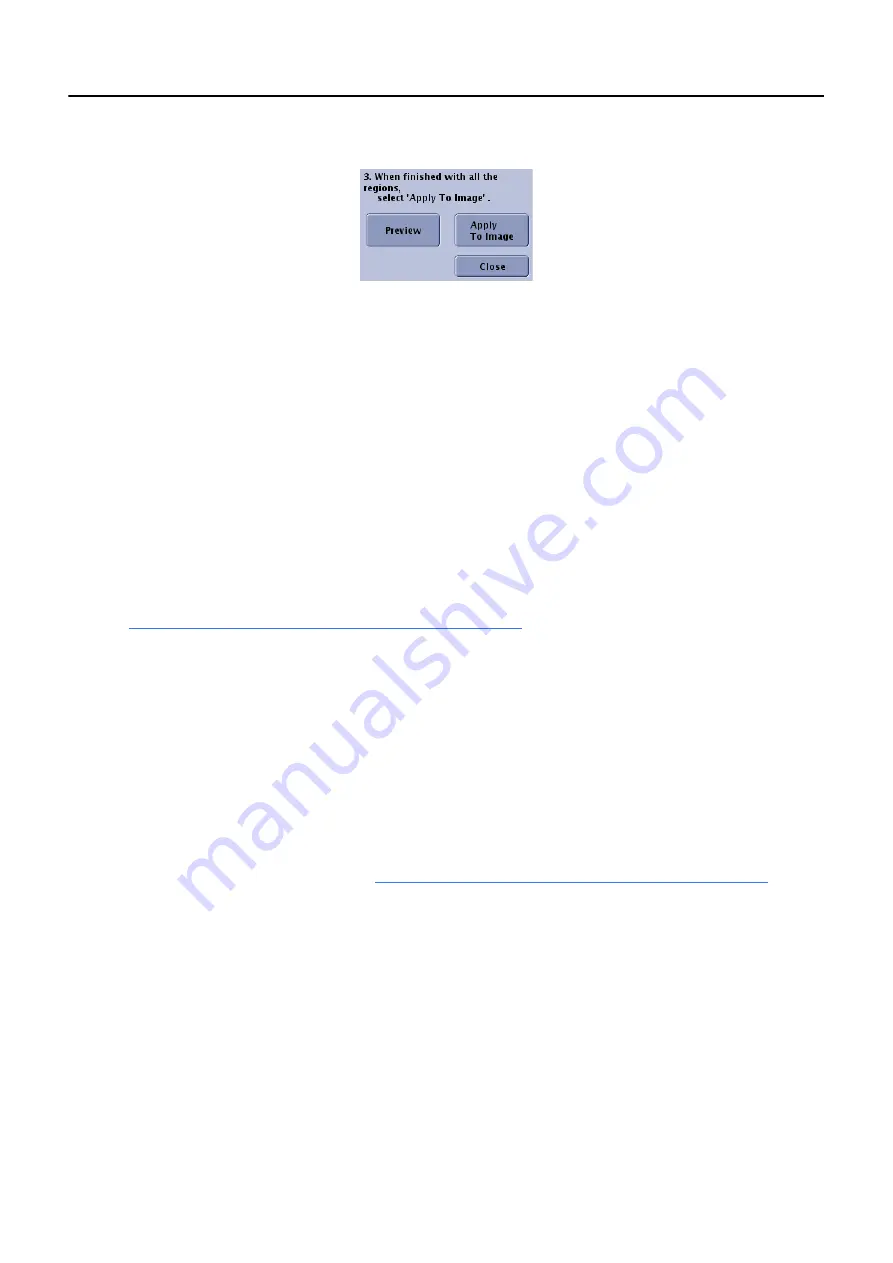
Chapter 13: Advanced Applications
5495975-1EN Rev.9
13-30
© 2013-2017 General Electric Company. All rights reserved.
Figure 13-35
Preview and Apply to Image buttons
8. When satisfied with image alignment, click [APPLY TO IMAGE] (
).
[APPLY TO IMAGE] initiates the system to perform the following tasks:
– Apply the new registration and all processing
– Re-process sub-images (creates new sub-images)
– Create new pasted composite image
– Add re-pasted images to the existing processed series
You will automatically be returned to the main Image Viewer screen.
9. Click [CLOSE] to leave the manual re-pasting screen and return to the Image Viewer screen if you do
not want to apply registration to the image.
Change Looks Processing (Vertical Equalization)
A custom look can be changed or applied through the Image Processing Preferences Editor screen.
Refer to
Chapter 15: Preferences-Build Custom Looks (p. 15-51)
for more information about looks pro-
cessing.
For Auto Image Paste acquisitions, the Image Processing Preferences Editor allows adjustment of vertical
equalization strength.
1. Select the
Image Processing Tab
from the Image Tools panel.
2. Click [EDIT PROC].
The Image Processing Preferences Editor screen (
) appears on the monitor.
3. Select an undefined custom look from the
Look
drop-down.
4. Enter a name for the
Look Description
.
5. Adjust the parameters as described in
Chapter 15: Preferences-Build Custom Looks (p. 15-51)
6. Adjust the
Vertical Equalization Strength
.
7. Click [PREVIEW] to see the effect of the changes.
The preview is shown on the Image Viewer screen.
Continue to adjust the look as necessary.
8. When satisfied with the looks processing, click [SAVE].
9. Click [APPLY TO IMAGE].
10. Click [CLOSE].






























