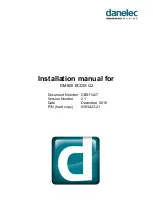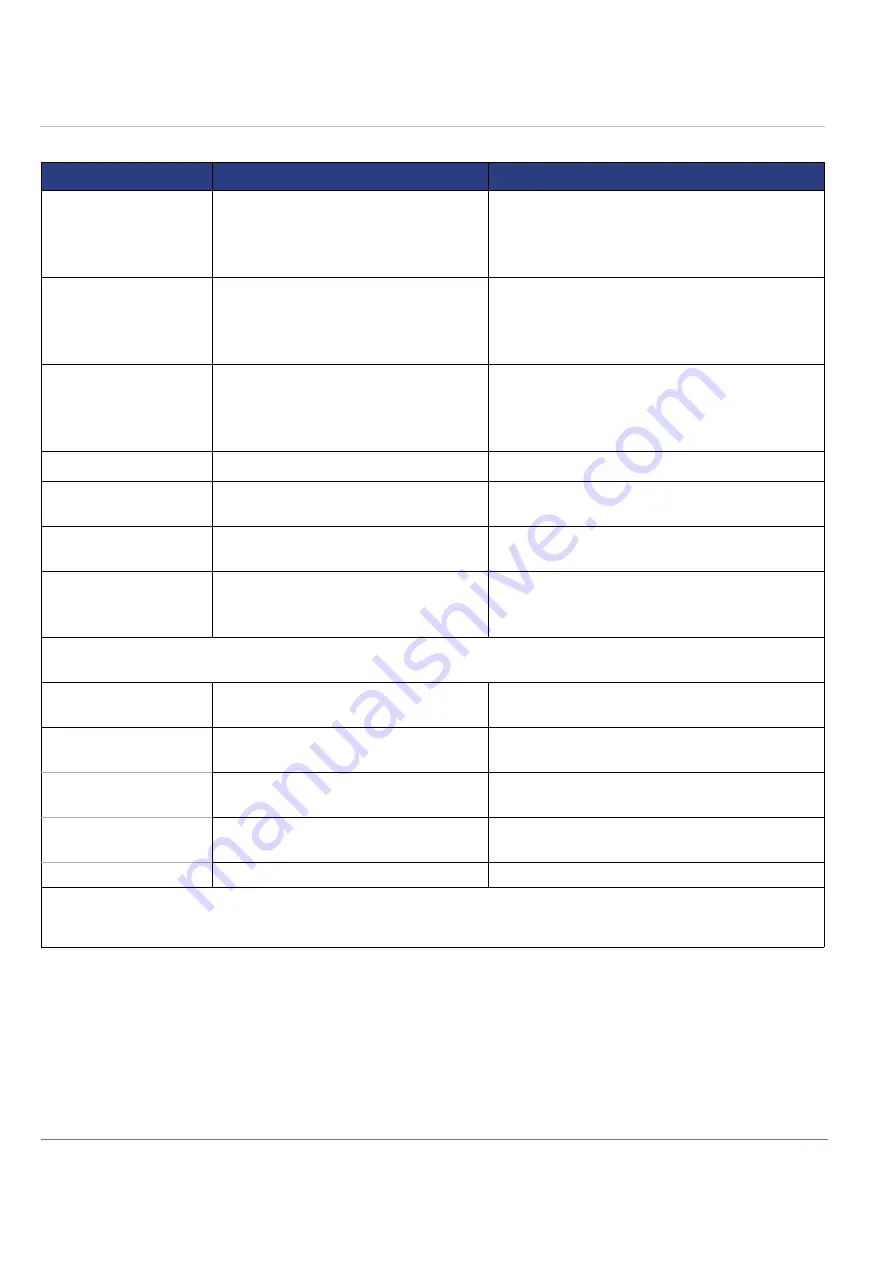
8-218
Section 8-10 - Functional Checks to be Performed after Replacement Procedures
D
IRECTION
5771498-100, R
EVISION
6
V
ENUE
™ S
ERVICE
M
ANUAL
P R E L I M I N A R Y
Halo Handle Replacement Procedure
• Select
Full System Diagnostics without JIG
.
•
•
Articulated Arm Replacement Procedure
• Select
Full System Diagnostics without JIG
.
•
•
• Select
Full System Diagnostics without JIG
.
•
•
•
Plastic Cable Guide for CFE Replacement
Procedure
• Select
Full System Diagnostics without JIG
.
MPB Blower (Fan) Replacement Procedure
• Select
Full System Diagnostics without JIG
.
IPP Module Replacement Procedure
• Select
Full System Diagnostics without JIG
.
•
Cables
MPB Rear USB Cable Replacement
Procedure
• Select
Full System Diagnostics without JIG
.
ON/OFF Switch Cable Replacement
Procedure
• Select
Full System Diagnostics without JIG
.
PCIe Cable Replacement Procedure
• Select
Full System Diagnostics without JIG
.
MPB to BIB Control Cable Replacement
Procedure
• Select
Full System Diagnostics without JIG
.
Printer USB Cable Replacement Procedure
• No functional checks are required
Table 8-4 Replacement Procedures - Functional Checks Required (Continued)
Repl. Part Category
Replacement Procedure
Functional Checks Required
Содержание H45051VN
Страница 477: ......