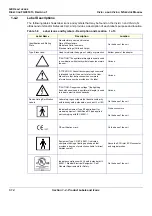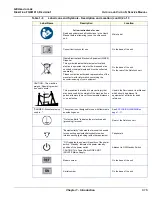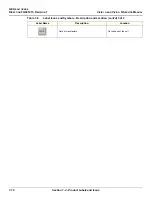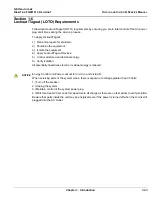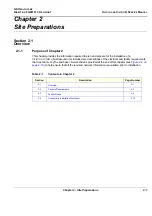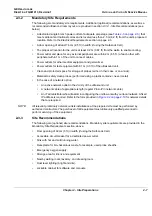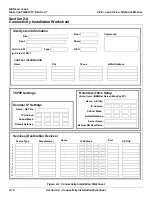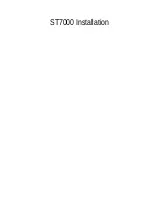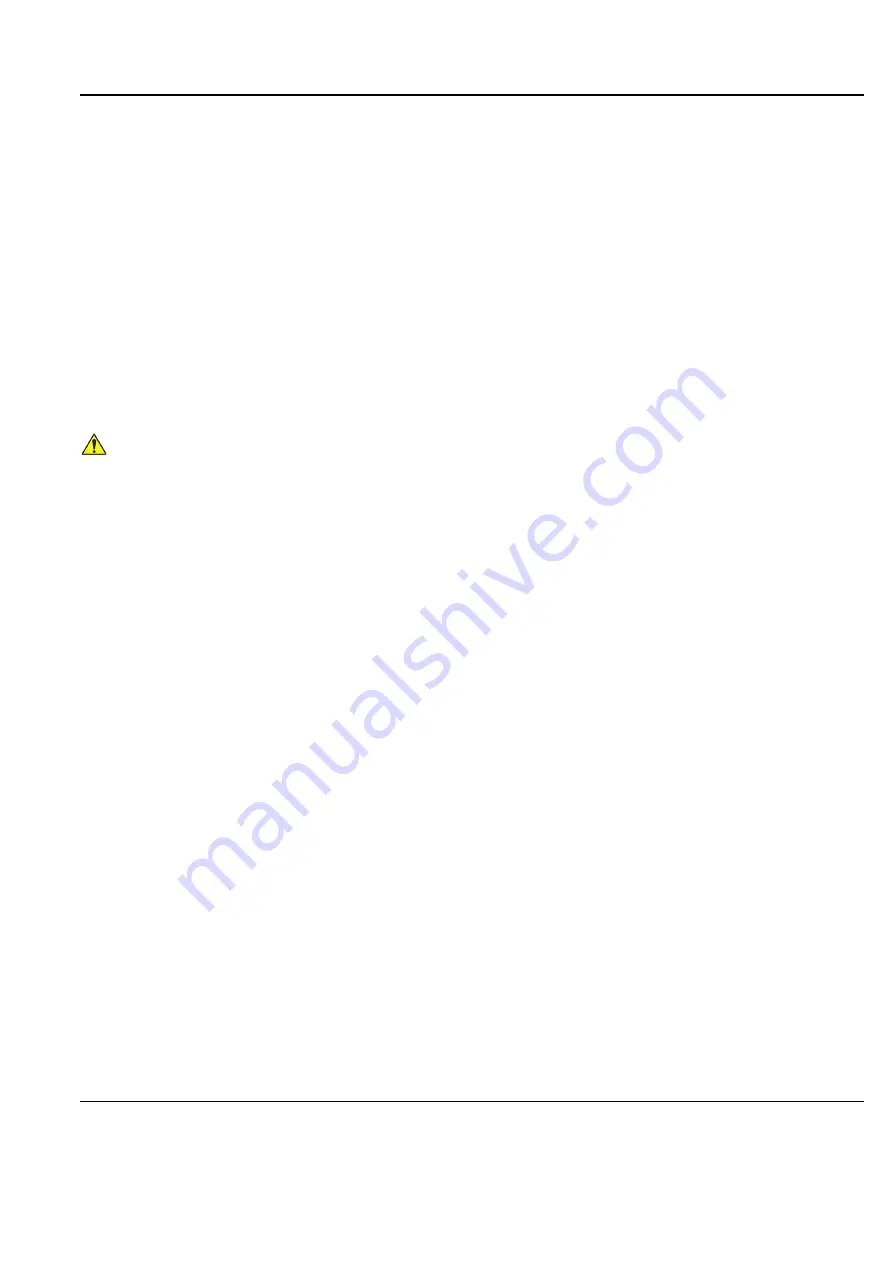
GE H
EALTHCARE
D
IRECTION
FQ091013, R
EVISION
1
V
IVID
I
N
AND
V
IVID
Q
N S
ERVICE
M
ANUAL
Chapter 1 - Introduction
1-23
Section 1-6
Lockout/Tagout (LOTO) Requirements
Follow local Lockout/Tagout (LOTO) requirements by ensuring you are in total control of the AC power
plug at all times during the service process.
To apply Lockout/Tagout:
1.) Plan and prepare for shutdown.
2.) Shutdown the equipment.
3.) Isolate the equipment.
4.) Apply Lockout/Tagout Devices.
5.) Control all stored and residual energy.
6.) Verify isolation.
All potentially hazardous stored or residual energy is relieved.
NOTICE
Energy Control and Power Lockout for Vivid
i
n and Vivid q N.
When servicing parts of the system where there is exposure to voltage greater than 30 Volts:
1.) Turn off the breaker.
2.) Unplug the system.
3.) Maintain control of the system power plug.
4.) Wait for at least 20 seconds for capacitors to discharge as there are no test points to verify isolation.
Beware that parts inside the unit may be energized even if the power is turned off when the cord is still
plugged into the AC Outlet.
Содержание FL000090
Страница 2: ......
Страница 30: ...GE HEALTHCARE DIRECTION FQ091013 REVISION 1 VIVID I N AND VIVID Q N SERVICE MANUAL xxviii ...
Страница 739: ......