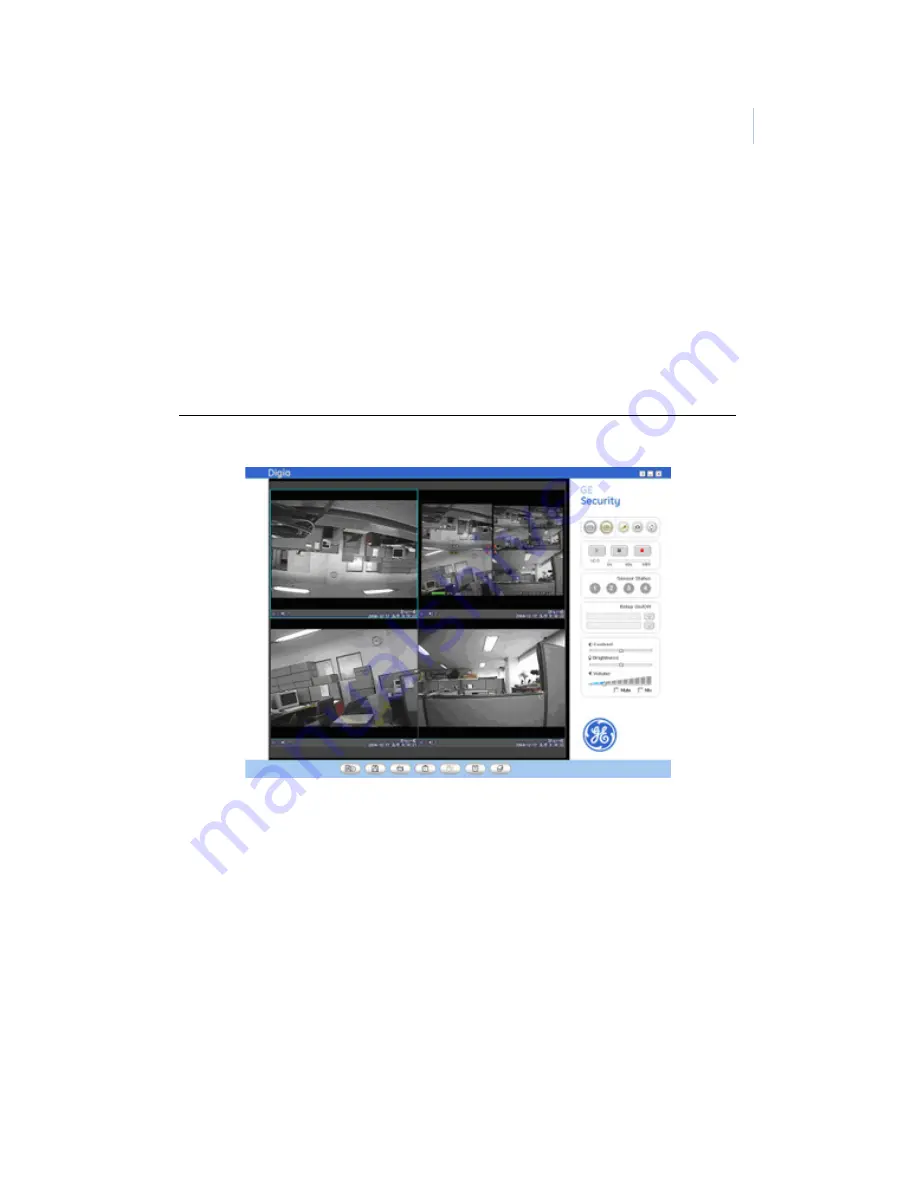
29
Network client
Digia provides a live remote monitoring feature. For the remote
monitoring, users of Digia are required to install and run a Digia
client program on their PC (
Figure 14
). A LAN connection using
the RJ45 connection on the rear panel is required for a remote
connection.
Figure 14. Digia client
When the Digia is not recording, the Digia client monitors video
at 1 frame per second. When the Digia is recording, the Digia
client monitors video at the established recording rate.
Bi directional audio
The Digia client allows for bi directional audio between the client
and the Digia unit. On the PC, to use bi directional audio, you
will need a sound card capable of handling a microphone and
speakers. On the Digia side, you will need to connect a














































