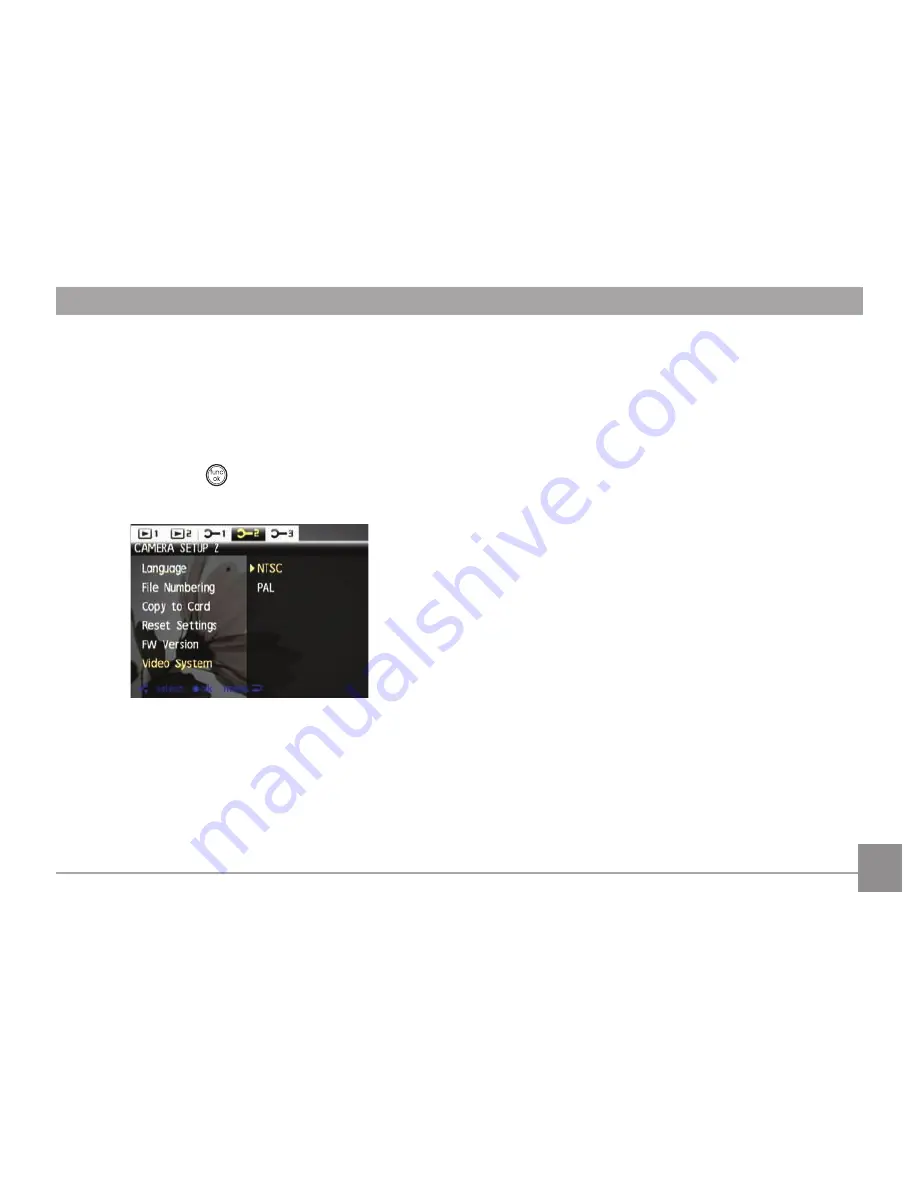
65
The video output signal can be switched to NTSC or PAL to
accommodate different regional standards. The appropriate
setting will vary between regions.
NTSC:
USA, Canada, Taiwan, Japan, etc.
PAL:
Europe, Asia (excluding Taiwan), Oceania, etc.
Note:
The TV output will not display properly if an incorrect
video system is selected.
Video System
Use this setting to determine your video system in the current
area.
1. Select the
Video
System
setting from the
Setup
menu as
described previously.
2. Use the
Up/Down
navigation buttons to select
NTSC
or
PAL
. Then press the
button to confirm.
















































