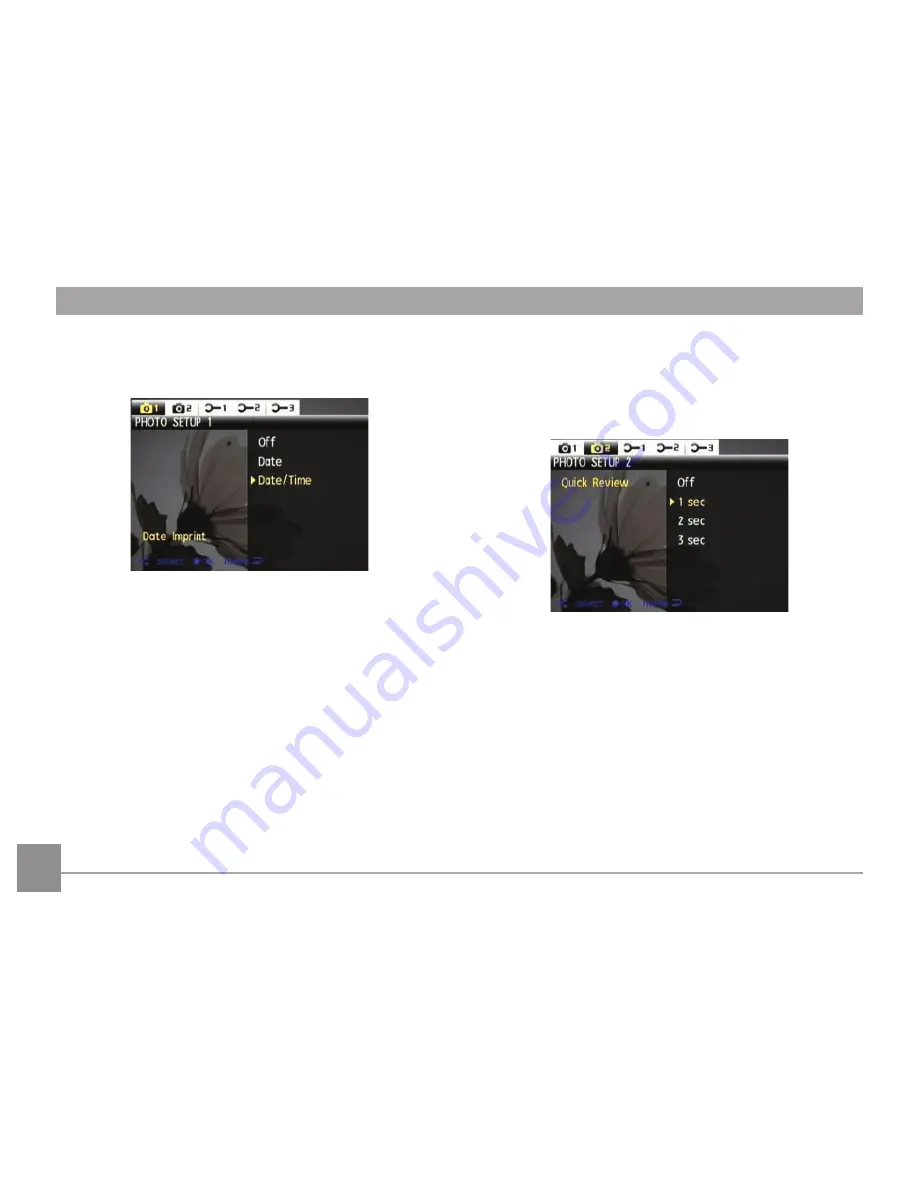
48
Quick Review
This setting refers to the quick photo review immediately after
taking a picture. The picture stays on the LCD screen for an
adjustable period of time.
Four options are available:
•
Off
•
1
sec
•
2
sec
•
3
sec
Date Imprint
Include a date/time stamp in the photo image.
•
Off
•
Date
•
Date / time
















































