Отзывы:
Нет отзывов
Похожие инструкции для ACTIVE series G5WP

Spyder3 GigE
Бренд: Dalsa Страницы: 111

License Plate Capture Series
Бренд: Okina USA Страницы: 3

FH-SMX21R
Бренд: Omron Страницы: 2

ThermaCheck TC160
Бренд: Planck VISION SYSTEMS Страницы: 7

FI9804P
Бренд: Foscam Страницы: 70

T20 - Advantix Auto Camera
Бренд: Kodak Страницы: 86

TD350A
Бренд: Sungale Страницы: 34

NVIP-1DN3020V/IR-1P
Бренд: Novus Страницы: 40

AD-130GE
Бренд: JAI Страницы: 87

SBXSTCH43
Бренд: Displays2go Страницы: 25

dt3200
Бренд: Rollei Страницы: 26

WG-50
Бренд: Ricoh Страницы: 68

FINEPIX JV500 Series
Бренд: FujiFilm Страницы: 112

PylonCam 2.0
Бренд: Admiral Video Страницы: 10

AMC4KBC28-B
Бренд: Amcrest Страницы: 9
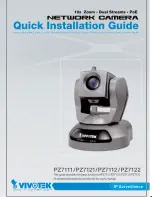
PZ7111
Бренд: Vivotek Страницы: 12

DPF-5600F
Бренд: Fidelity Electronics Страницы: 24

AF-I Nikkor ED 400mm f/2.8D IF
Бренд: Nikon Страницы: 40

















