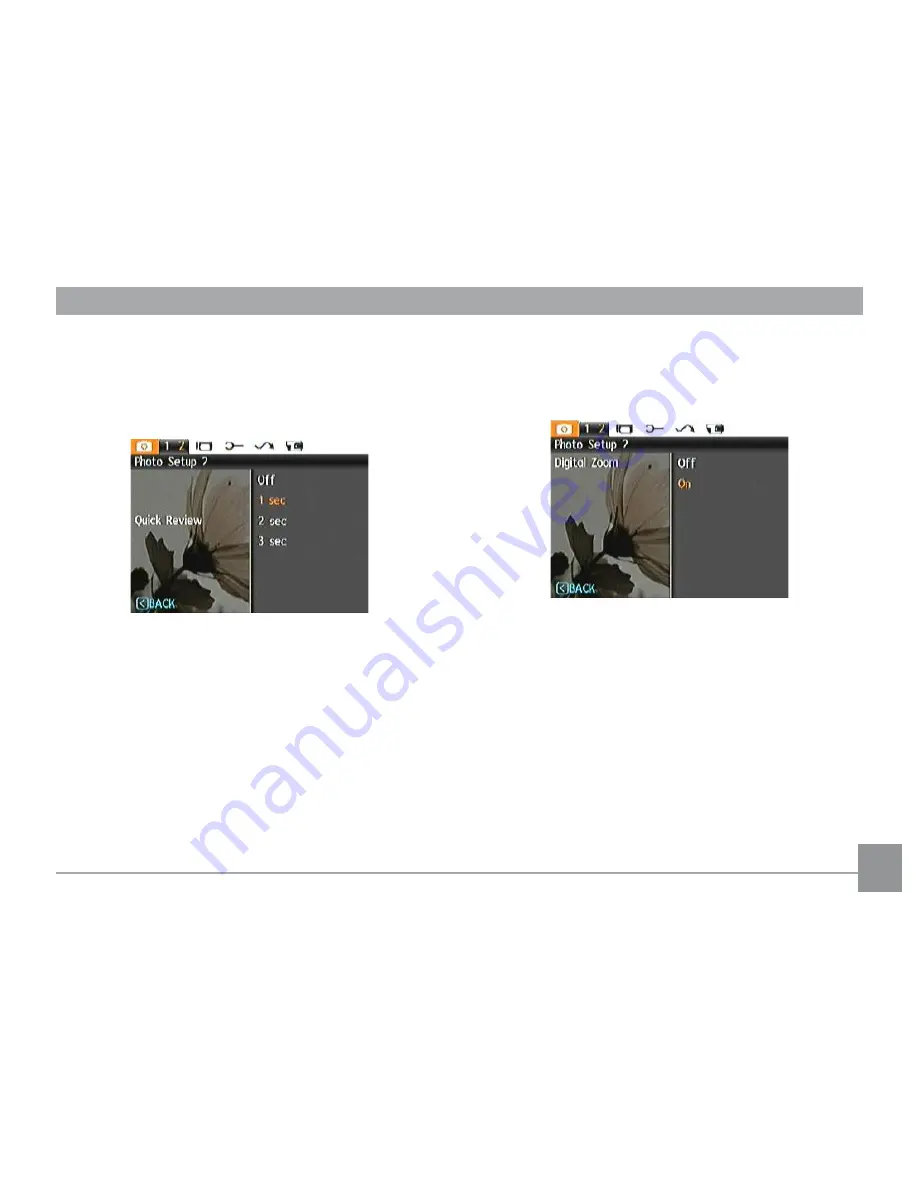
45
Quick Review
This setting refers to the brief photo review immediately after
taking a picture. The picture stays on the LCD screen for an
adjustable period of time.
Four options are available:
•
Off
•
1
sec
•
2
sec
•
3
sec
Digital Zoom
Use this setting to enable or disable the digital zoom function.
When disabled, only the optical zoom is enabled.
Содержание A Series A1456W
Страница 11: ... Camera Views Front View Back View Right View 1 2 3 4 5 6 7 8 9 10 11 12 15 14 13 ...
Страница 52: ...49 DIS Using this function will ensure maximum stability of the screen when recording ...
Страница 85: ...http www ge com digitalcameras 2011 General Imaging Company Printed in China ...






























