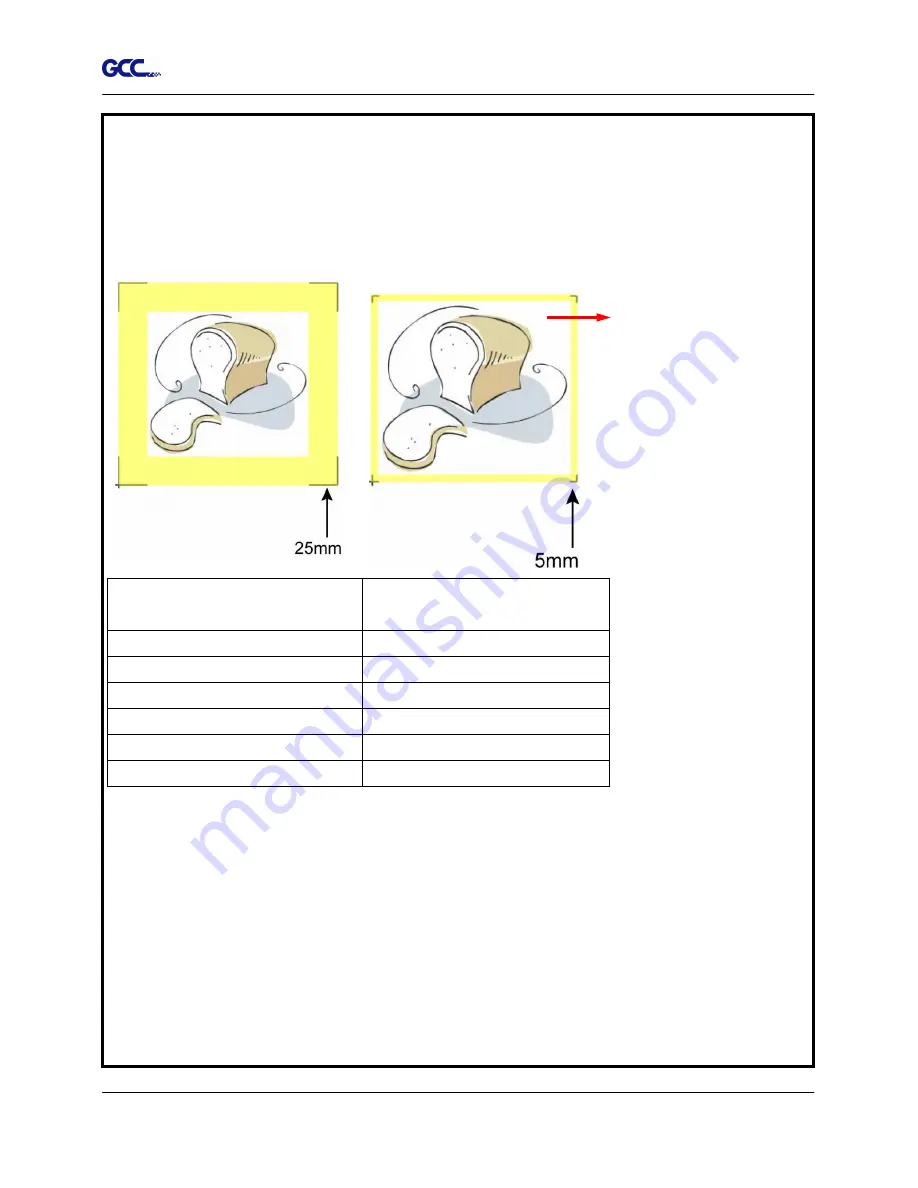
Jaguar IV User Manual
CorelDRAW Plug-In A-3
Note:
To save your materials, in addition to amending object margins, you can also adjust the
length of the registration marks (5mm minimum) when you apply 4-Point Positioning (see
table 1 for suggestions based on different material sizes). The smaller the size is, the smaller
the distance between the object and the registration marks is (see the figures below).
Page size
(unit: mm)
Suggested mark length
(unit: mm)
A6 (105 x 148)
5
A5 (148 × 210)
8
A4 (210 × 297)
11
A3 (297 × 420)
16
A2 (420 × 594)
23
A1 (594 × 841) and above
25
*
Table 1
*
25mm is the suggested value for the registration mark length
2. The size of the registration marks would affect the accuracy of registration mark detection
so please make sure the amount you enter is reasonable.
3. If you change the paper size, you will have to reset the registration marks otherwise the
previous setting will be applied.
Area to be cut
Содержание puma iii series
Страница 1: ...V 11 2013 Jul Puma III Series User Manual http www GCCworld com ...
Страница 25: ...Puma III User Manual Installation 2 14 3 Select Driver page ...
Страница 87: ...Jaguar IV User Manual SignPal 10 5 Instruction A 4 8 ...
Страница 90: ...Jaguar IV User Manual SignPal 10 5 Instruction A 4 11 ...
Страница 97: ...Jaguar IV User Manual SignPal 10 5 Instruction A 4 18 ...
Страница 114: ...Jaguar IV User Manual GreatCut Instruction A 6 Step 5 Click output and the object will be sent to GCC Cutting Plotter ...
Страница 127: ...Jaguar IV User Manual GreatCut Instruction A 6 Step 5 Click output and the object will be sent to GCC Cutting Plotter ...
Страница 131: ...Jaguar IV User Manual GreatCut Instruction A 6 Click Multi Copy in GreatCut2 under File ...
Страница 138: ...Jaguar IV User Manual Illustrator Plug In A 7 8 Hit Edit Artboards 9 Click on Presets Fit Artboard to Artwork bounds ...






























