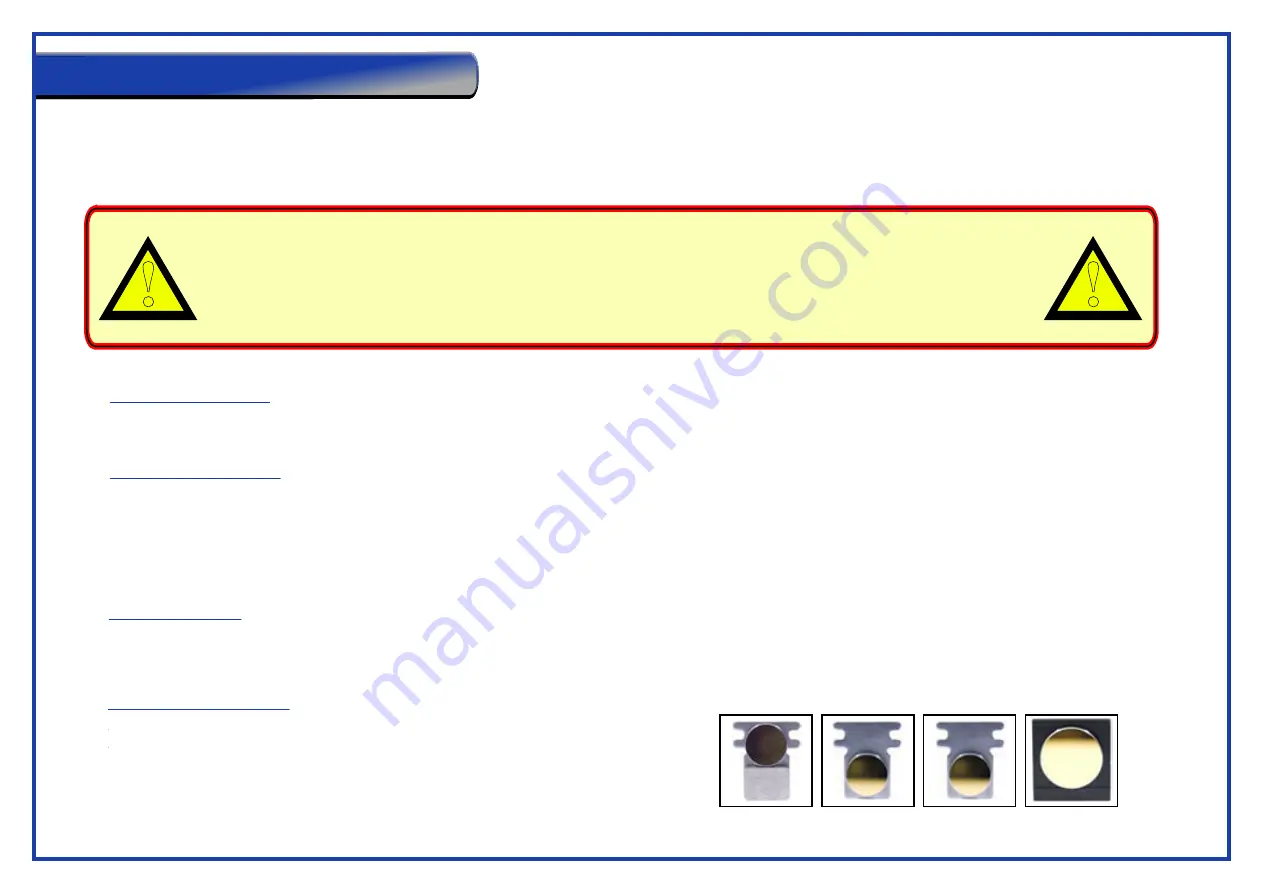
Page 9
!
!
General Maintenance
The lens, mirrors, bed, auto-focus gauge and runners must be cleaned before use or on a weekly basis to ensure correct operation of the laser, and the fume extractor
filters should be replaced as required. If you cut and/or engrave mainly on wood, MDF and plywood then more fumes are produced therefore the lens, mirrors, will need
cleaning much more frequently, (Please refer to the maintenance log on page 57).
Please refer to the manual supplied on CD with your extraction for operating and maintenance instructions.
When laser cutting, waste material builds up under the cutting table and must be removed on a regular basis and cleaned out as this can be ignited by the laser.
Especially when wood and card waste are present as they can be ignited more easily.
To clean the waste, lower the bed and remove the grid bed, open the front door panel and then sweep the bed area clean. Any staining on the bed can be removed
with cream cleaners such as Cif on a damp cloth and then dried. Ensure that the machine is disconnected from the mains power.
These are the most important parts of the laser for ensuring efficient cutting and engraving operations. If there is any sign of dirt or marks on any of these, the lasers power
and cutting efficiency will decrease. Only use the manufacturer’s recommended cleaning materials.
The mirrors in your laser cutter are numbered in the order they get hit by the laser beam. See
picture on the right for a visual reference of the mirrors. Please note the X380 laser machine has
4 mirrors, whereas the X252 laser has only 3 mirrors.
Keeping the optics and motion system clean is essential for excellent quality engraving and for the reliability of your engraver.
Please clean the bearing tracks and x-axis bearing daily to maintain good condition of the machine.
Never pour or spray any liquid directly onto the laser system.
Turn off the power and disconnect from the mains before carrying out any internal cleaning.
Mirror 1
Mirror 2
Mirror 3
Mirror 4
Fume Extractor Unit
General Maintenance
Mirrors & Lenses
Identifying the Mirrors



























