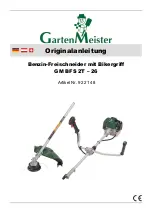Содержание AFR-24S
Страница 1: ...V 2 2020 Oct http www GCCworld com AFR 24S User Manual...
Страница 60: ...AFR 24S User Manual 60 Push to the left Figure 2 51 Figure 2 50 Figure 2 52...
Страница 145: ...RX II Series User Manual Illustrator Plug In A 5 Step 16 Your job is now completed Add Registration Mark by page size...
Страница 163: ...RX II User Manual GreatCut Plug In A 6 Step 5 Click output and the object will be sent to GCC Cutting Plotter...
Страница 177: ...RX II User Manual GreatCut Plug In A 6 Step 5 Press the button on the right of Jog marks...
Страница 182: ...RX II User Manual GreatCut Plug In A 6 Step 5 Click output and the object will be sent to GCC Cutting Plotter...
Страница 193: ...RX II User Manual GreatCut Plug In A 6 Step 11 Go to GreatCut window press Output button...
Страница 194: ...RX II User Manual GreatCut Plug In A 6...
Страница 208: ...RXII User Manual SignPal 12 Instruction A 6...
Страница 209: ...RXII User Manual SignPal 12 Instruction A 6 3 Select File Print Setup in SignPal Software and select the printer...
Страница 210: ...RXII User Manual SignPal 12 Instruction A 6 4 Select File Document Setup in SignPal and select paper size...
Страница 215: ...RXII User Manual SignPal 12 Instruction A 6...