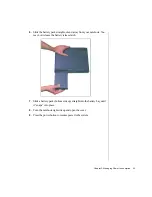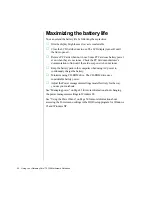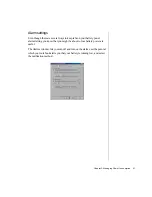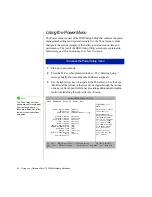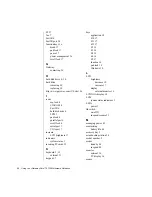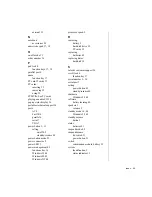46 Using Your Gateway Solo™ 9100 Multimedia Notebook
Power schemes
A power scheme is a named set of properties selected in the Power Schemes
window. For example, the
Portables/Laptop
power scheme changes the
settings to maximize battery life in your notebook system.
You can select one of three pre-defined power schemes from the
Power
schemes
drop-down list.
You can also create your own power scheme and add it to the list.
1.
In the Power Schemes window, set the properties as you want them to
be in your power scheme.
2.
Click
Save As
.
3.
Type a name for your power scheme and click
OK
.
4.
Select your power scheme from the
Power scheme
drop-down list.
5.
Click
OK
at the bottom of the Power Management Properties window
to apply the change.
To create a power scheme
Содержание Solo 9100
Страница 13: ...10 Using Your Gateway Solo 9100 Multimedia Notebook ...
Страница 41: ...38 Using Your Gateway Solo 9100 Multimedia Notebook ...
Страница 56: ...Appendix A Solo Notebook Accessories ...
Страница 58: ...Appendix B Contacting Gateway Contacting Gateway 56 Calling Gateway 56 ...
Страница 64: ...Index 61 ...