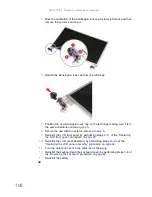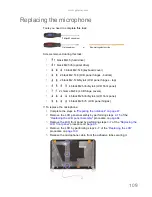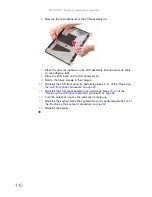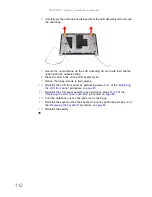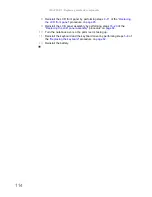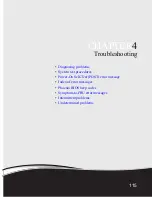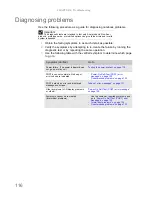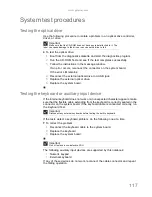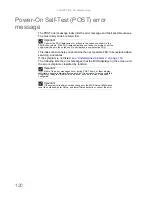www.gateway.com
111
Replacing the antennas
Tools you need to complete this task:
Screws removed during this task:
•
1 black M2×5 (hard drive)
•
1 black M2.5×6 (optical drive)
•
3 black M2.5×6 (keyboard cover)
•
2 black M2.5×6 (LCD panel hinges - bottom)
•
2 black M2.5×6+Nylok (LCD panel hinges - top)
•
4 black M2.5×6+Nylok (LCD front panel)
•
2 chrome M2×4 (LCD hinge covers)
•
4 black M2.5×6+Nylok (LCD front panel)
•
4 black M2.5×5 (LCD panel hinges)
To replace the antennas:
1
Complete the steps in
“Preparing the notebook” on page 47
.
2
Remove the LCD panel assembly by performing steps
2
–
15
of the
“Replacing the LCD panel assembly”
procedure on
page 64
.
3
Remove the LCD front panel by performing steps
3
–
7
of the
“Replacing the
LCD front panel”
procedure on
page 95
.
4
Remove the LCD by performing steps
4
–
7
of the
“Replacing the LCD”
procedure on
page 100
.
5
Release the antenna cables from the adhesive tabs securing them.
Phillips #0 screwdriver
Flat screwdriver
or
Non-marring plastic scribe
Содержание NV55
Страница 1: ... NV55 SERVICEGUIDE ...
Страница 6: ...Contents iv ...
Страница 12: ...CHAPTER 1 System specifications 6 System block diagram ...
Страница 48: ...CHAPTER 2 System utilities 42 ...
Страница 140: ...CHAPTER 4 Troubleshooting 134 ...
Страница 141: ...CHAPTER5 135 Connector locations System board layout ...
Страница 145: ...CHAPTER6 139 FRU Field Replaceable Unit list Introduction Exploded diagram FRU list ...
Страница 152: ...CHAPTER 6 FRU Field Replaceable Unit list 146 ...
Страница 153: ...APPENDIXA 147 Test compatible components Introduction Microsoft Windows 7 Compatibility Test ...
Страница 156: ...APPENDIX A Test compatible components 150 ...
Страница 157: ...APPENDIXB 151 Online support information ...
Страница 163: ......
Страница 164: ...MAN NV5x SVC GDE R1 04 09 ...