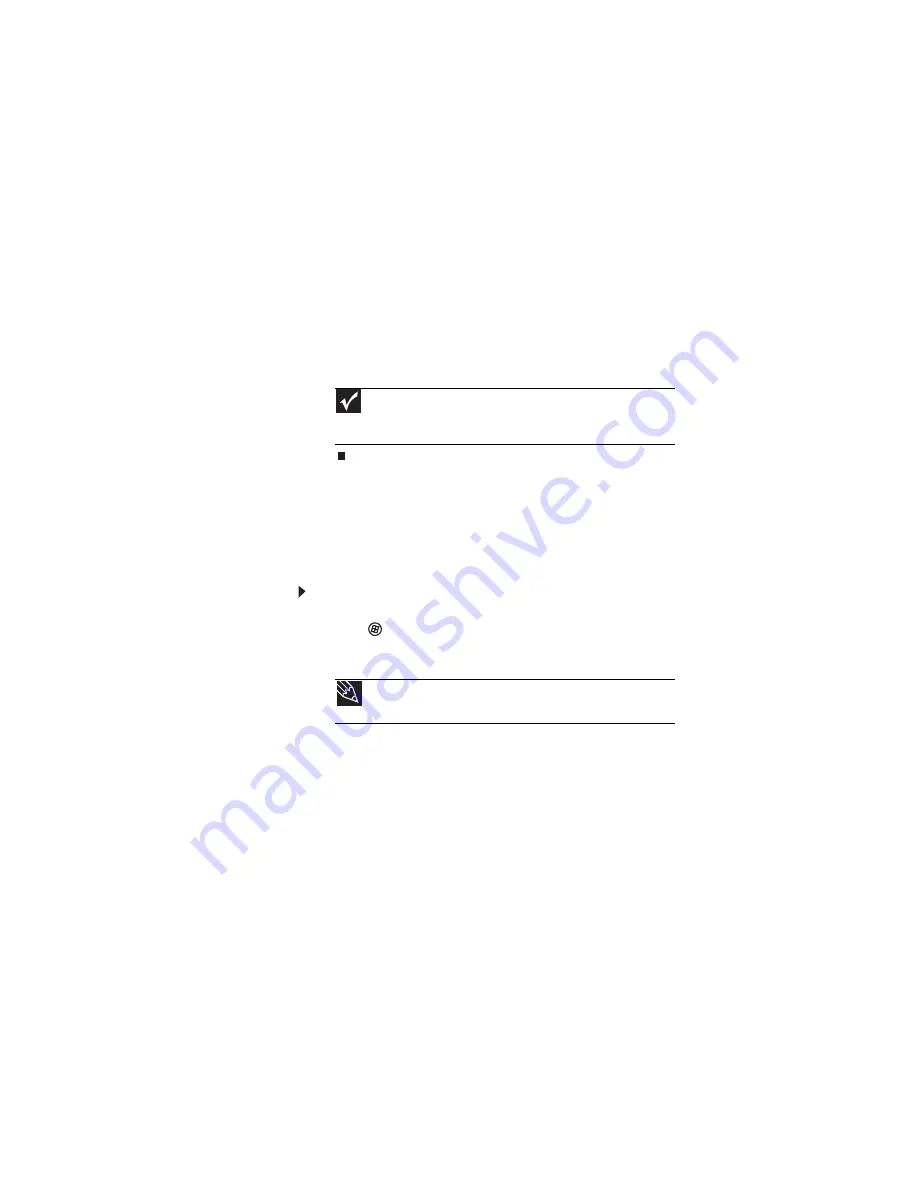
: Using Drives and Accessories
50
4
Plug the projector’s or monitor’s power cord into an
AC power source and turn it on.
Windows recognizes the new hardware and the
New
Display Detected
dialog box opens.
5
Select the options for the projector or external monitor,
then click
OK
.
6
Press
F
N
+F4
to switch between viewing the display on
the LCD panel, viewing the display on the projector or
monitor, and viewing the display on both the LCD panel
and the projector or monitor.
Adjusting the display properties
If the image on the projector or monitor does not appear
correctly, or if you want to use the display as an extension
of your notebook desktop, you should adjust the display
properties on the projector or external monitor.
To adjust the display properties on a projector or external
monitor:
1
Click
(
Start
),
All Programs
,
Accessories
,
then click
Windows Mobility Center
. The
Windows Mobility
Center
window opens.
Important
If an external monitor or projector is connected and you close
the LCD panel, your notebook may turn off the LCD panel, but will not
enter Sleep mode.
Tip
For more information about the Windows Mobility Center, see
“Using the Windows Mobility Center” in your online
User Guide
.
Содержание M-7301U
Страница 1: ... NOTEBOOK REFERENCEGUIDE ...
Страница 2: ......
Страница 7: ...www gateway com v Appendix A Legal Information 133 Index 143 ...
Страница 8: ...Contents vi ...
Страница 13: ...CHAPTER2 5 Checking Out Your Notebook Front Left Right Back Bottom Keyboard area ...
Страница 64: ...CHAPTER 4 Using Drives and Accessories 56 ...
Страница 110: ...CHAPTER 8 Upgrading Your Notebook 102 ...
Страница 111: ...CHAPTER9 103 Troubleshooting Safety guidelines First steps Troubleshooting Telephone support ...
Страница 140: ...CHAPTER 9 Troubleshooting 132 ...
Страница 161: ...153 www gateway com troubleshooting 123 working safely 14 ...
Страница 162: ...154 Index ...
Страница 163: ......
Страница 164: ...MAN MYSTIQUE REF GDE V R1 4 07 ...






























