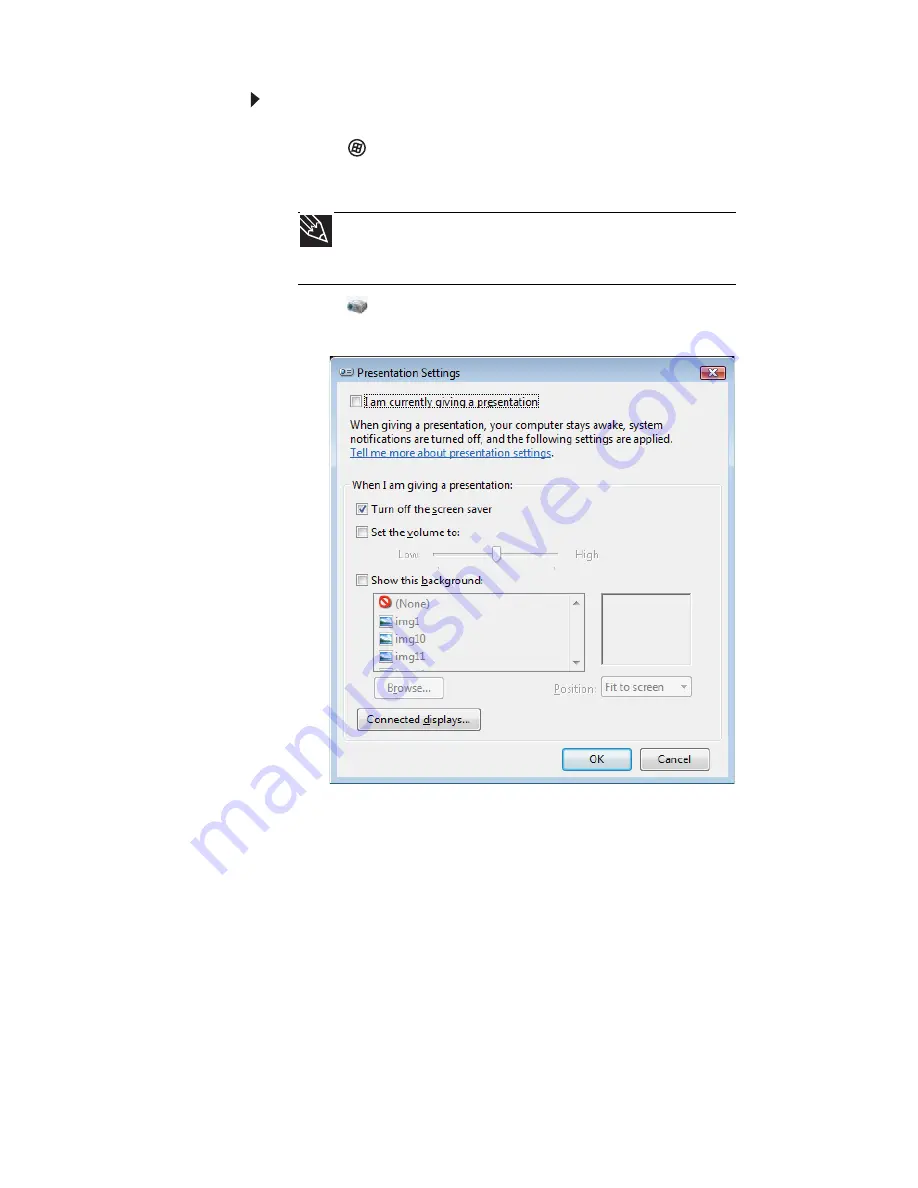
CHAPTER 4: Using Drives and Accessories
54
To use a projector, monitor, or television for a
presentation:
1 Click (Start), All Programs, Accessories
,
then
click Windows Mobility Center. The
Windows
Mobility Center
window opens.
2 Click
(Change presentation settings). The
Presentation Settings
dialog box opens.
3 Adjust properties such as Turn off screen saver
and Set the volume to if necessary.
4 Click OK.
5 Click Turn on to turn on the presentation
settings. When you are finished giving the
presentation, click Turn off to return to your
standard notebook settings.
Tip
For more information about the Windows Mobility
Center, see “Using the Windows Mobility Center” in your
online
User Guide
.
Содержание ID58
Страница 1: ...NOTEBOOK REFERENCEGUIDE ...
Страница 2: ......
Страница 10: ...CHAPTER 1 About This Reference 4 ...
Страница 11: ...CHAPTER2 5 Checking Out Your Notebook Front Left Right Back Bottom Keyboard area LCD panel ...
Страница 20: ...CHAPTER 2 Checking Out Your Notebook 14 ...
Страница 48: ...CHAPTER 3 Setting Up and Getting Started 42 ...
Страница 72: ...CHAPTER 5 Managing Power 66 ...
Страница 93: ...CHAPTER8 87 Troubleshooting Safety guidelines First steps Troubleshooting Telephone support ...
Страница 122: ...CHAPTER 8 Troubleshooting 116 ...
Страница 134: ...APPENDIX A Legal Information 128 ...
Страница 144: ...138 Index ...
Страница 145: ......
Страница 146: ...MU WC400 001 MAN SJM50 REF GDE R0 MUWC 4 0 0 0 0 1 ...






























