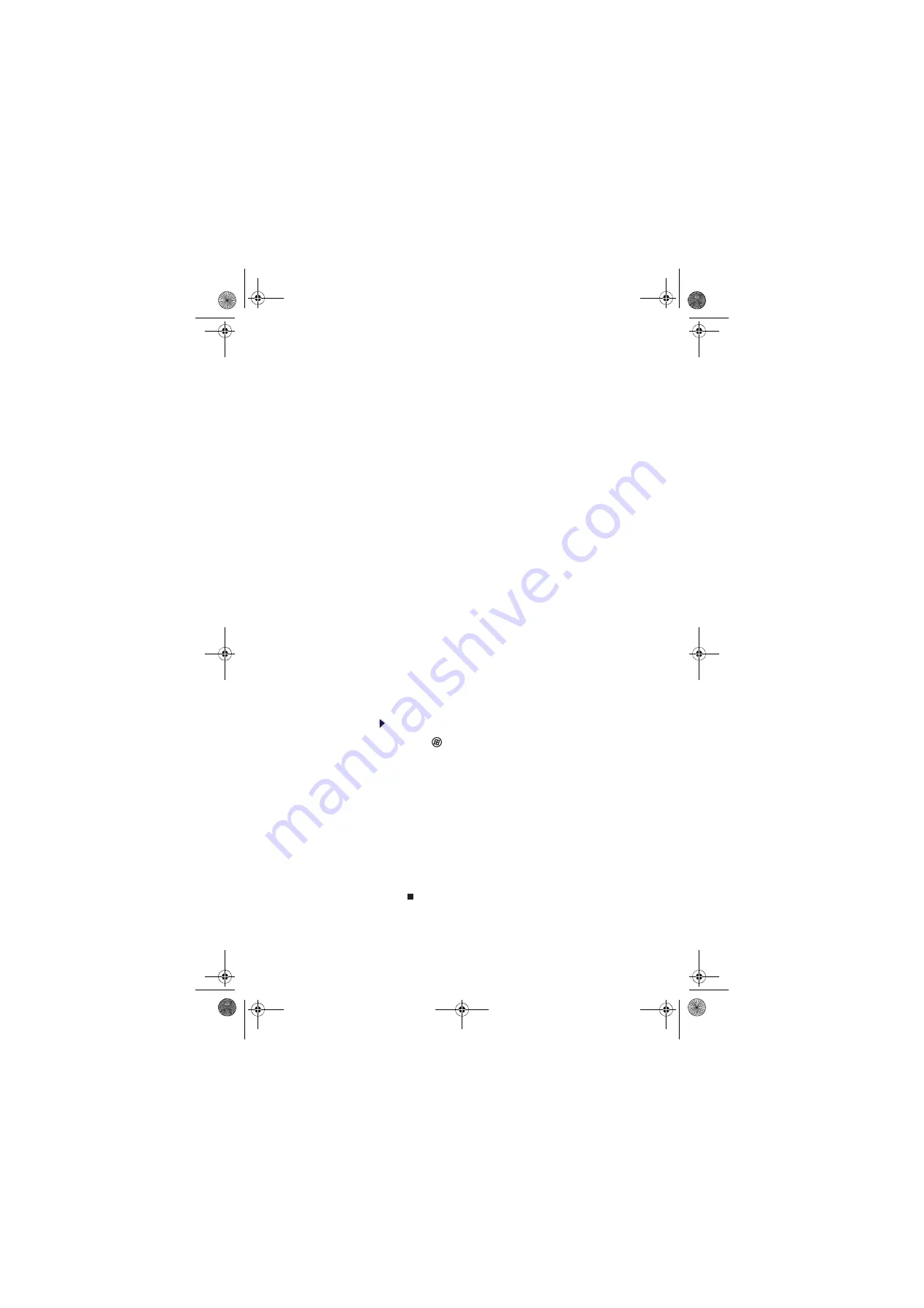
www.gateway.com
83
Modem (cable or DSL)
•
See the documentation that came with your modem for
additional troubleshooting information.
Modem (dial-up)
See also
Your modem does not dial or does not connect
•
Make sure that the modem cable is plugged into the
modem jack and not the Ethernet network jack. See
your setup poster to make sure that the connections
have been made correctly.
•
Make sure that your computer is connected to the
telephone line and the telephone line has a dial tone.
•
Make sure that the modem cable is less than 6 feet
(1.8 meters) long.
•
Remove any line splitters or surge protectors from your
telephone line, then check for a dial tone by plugging
a working telephone into the telephone wall jack.
•
If you have additional telephone services such as call
waiting, call messaging, or voice mail, make sure that
all messages are cleared and call waiting is disabled
before using the modem. Contact your telephone
service to get the correct code to temporarily disable
the service. Also make sure that the modem dialing
properties are set correctly.
To check the dialing properties:
1
Click
(
Start
), then click
Control Panel
. The
Control Panel
window opens.
2
Click
Hardware and Sound
, then click
Phone and
Modem Options
. The
Phone and Modem Options
dialog box opens.
3
If this is the first time you have accessed this
category, the
Location Information
dialog box
opens. Enter the information for your area, then
click
OK
.
4
Click the
Dialing Rules
tab, click the location from
which you are dialing, then click
Edit
.
5
Make sure that all settings are correct.
8512041.book Page 83 Friday, December 15, 2006 5:08 PM
Содержание GM5416
Страница 1: ...REFERENCEGUIDE 8512041 book Page a Friday December 15 2006 5 08 PM...
Страница 2: ...8512041 book Page b Friday December 15 2006 5 08 PM...
Страница 10: ...CHAPTER 1 About This Reference 4 8512041 book Page 4 Friday December 15 2006 5 08 PM...
Страница 11: ...CHAPTER2 5 Checking Out Your Computer Front Back 8512041 book Page 5 Friday December 15 2006 5 08 PM...
Страница 74: ...CHAPTER 5 Maintaining Your Computer 68 8512041 book Page 68 Friday December 15 2006 5 08 PM...
Страница 112: ...CHAPTER 6 Troubleshooting 106 8512041 book Page 106 Friday December 15 2006 5 08 PM...
Страница 122: ...Appendix A Legal Notices 116 8512041 book Page 116 Friday December 15 2006 5 08 PM...
Страница 130: ...124 Index 8512041 book Page 124 Friday December 15 2006 5 08 PM...
Страница 131: ...8512041 book Page 125 Friday December 15 2006 5 08 PM...
Страница 132: ...MAN GERSHWIN HW REF GDE R1 12 06 8512041 Back fm Page 126 Monday December 18 2006 9 37 AM...






























