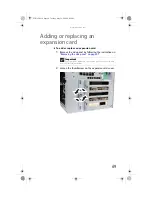www.gateway.com
65
9
Reconnect the power supply cables using your notes
from Step
.
10
Replace the side panel by following the instructions in
“Replacing the side panel” on page 50
Replacing the heat sink and
processor
To replace the heat sink and processor:
1
Remove the side panel by following the instructions in
“Removing the side panel” on page 47
.
2
For more stability, place your computer on its side. To
avoid scratching the case, place it on a towel or other
non-abrasive surface.
3
Remove the fan cover by holding cables out of the way
and pulling the cover away from the computer.
Tools
You need a Phillips screwdriver to replace the heat sink.
8513162.book Page 65 Tuesday, May 20, 2008 4:09 PM
Содержание FX542X
Страница 1: ...REFERENCE GUIDE 8513162 book Page a Tuesday May 20 2008 4 09 PM...
Страница 2: ...8513162 book Page b Tuesday May 20 2008 4 09 PM...
Страница 10: ...CHAPTER 1 About This Reference 4 8513162 book Page 4 Tuesday May 20 2008 4 09 PM...
Страница 11: ...CHAPTER2 5 Checking Out Your Computer Front Back 8513162 book Page 5 Tuesday May 20 2008 4 09 PM...
Страница 18: ...CHAPTER 2 Checking Out Your Computer 12 8513162 book Page 12 Tuesday May 20 2008 4 09 PM...
Страница 86: ...CHAPTER 5 Upgrading Your Computer 80 8513162 book Page 80 Tuesday May 20 2008 4 09 PM...
Страница 104: ...CHAPTER 6 Maintaining Your Computer 98 8513162 book Page 98 Tuesday May 20 2008 4 09 PM...
Страница 142: ...APPENDIX A Legal Notices 136 8513162 book Page 136 Tuesday May 20 2008 4 09 PM...
Страница 152: ...146 Index 8513162 book Page 146 Tuesday May 20 2008 4 09 PM...
Страница 153: ...8513162 book Page 147 Tuesday May 20 2008 4 09 PM...
Страница 154: ...MAN BTX FX EREC HW REF GDE R0 5 08 8513162 book Page 148 Tuesday May 20 2008 4 09 PM...