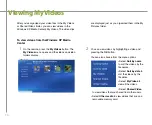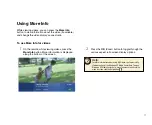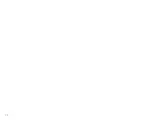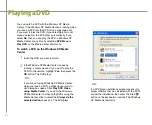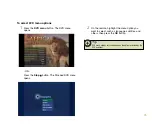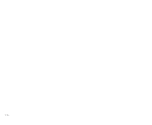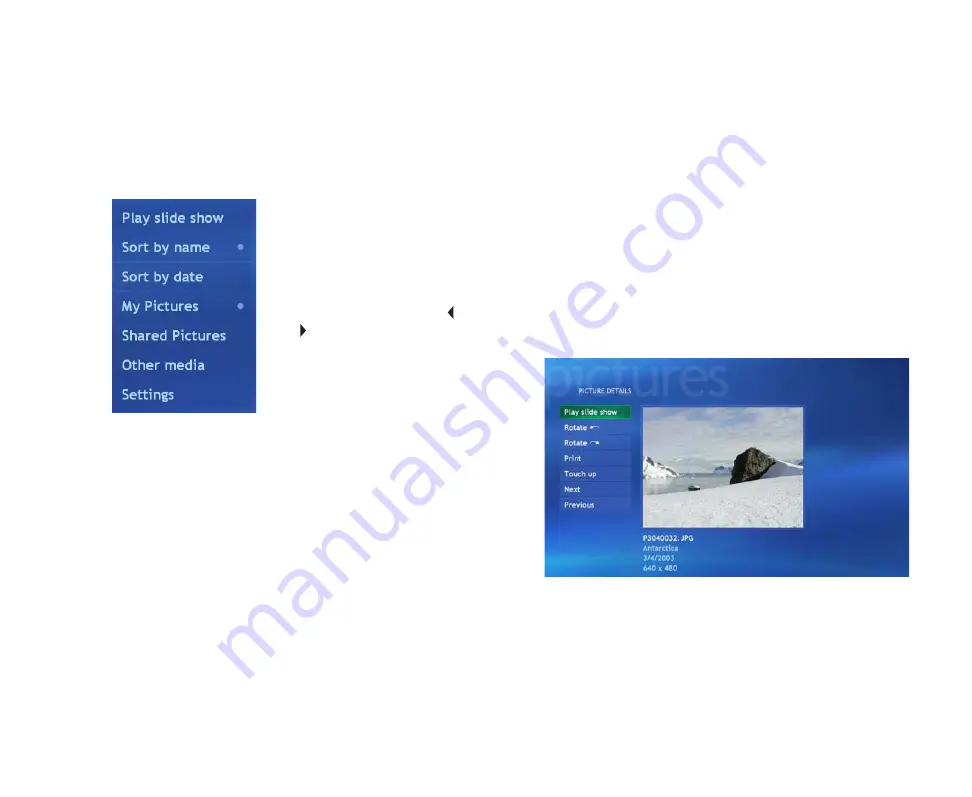
65
You can view individual pictures by highlighting a
picture and pressing the
OK
button.
You can also choose from the
menu options:
• Select
Play slide show
to view
the pictures in a slide show.
The slide show automatically
transitions between pictures.
You can also press the left and
right remote navigation buttons
to view the pictures manually at
your own pace.
• Select
Sort by name
to sort
the pictures by the file names.
• Select
Sort by date
to sort the pictures by the file
dates.
• Select
My Pictures
to view all the picture folders.
• Select
Shared Pictures
to view pictures that are
shared from other users.
• Select
Other media
to view pictures that are on a
removable memory card.
• Select
Settings
to change the slide show
preferences, such as the order to display pictures
in, whether to show pictures in subfolders, caption
options, and transition effects between pictures.
Using More Info
While viewing an individual picture or watching a slide
show, you can press the
More Info
button to view picture
details.
To view More Info about a picture
On the remote, while viewing pictures, press the
More Info
button. The
Picture Details
menu
opens and the picture is displayed.
1
Содержание FMC-901
Страница 1: ...Gateway 901 Series Family Room Media Center User s Guide...
Страница 2: ......
Страница 26: ...20...
Страница 46: ...40...
Страница 78: ...72...
Страница 79: ...73 UsingPlay DVD ChapterSeven Play DVDs Set language subtitles and audio defaults...
Страница 82: ...76...
Страница 88: ...82...
Страница 103: ...97 Safety Regulatory and Legal Information AppendixA...
Страница 114: ...108...
Страница 115: ...109...
Страница 116: ...MAN FMC 901 USR GDE R1 11 03...