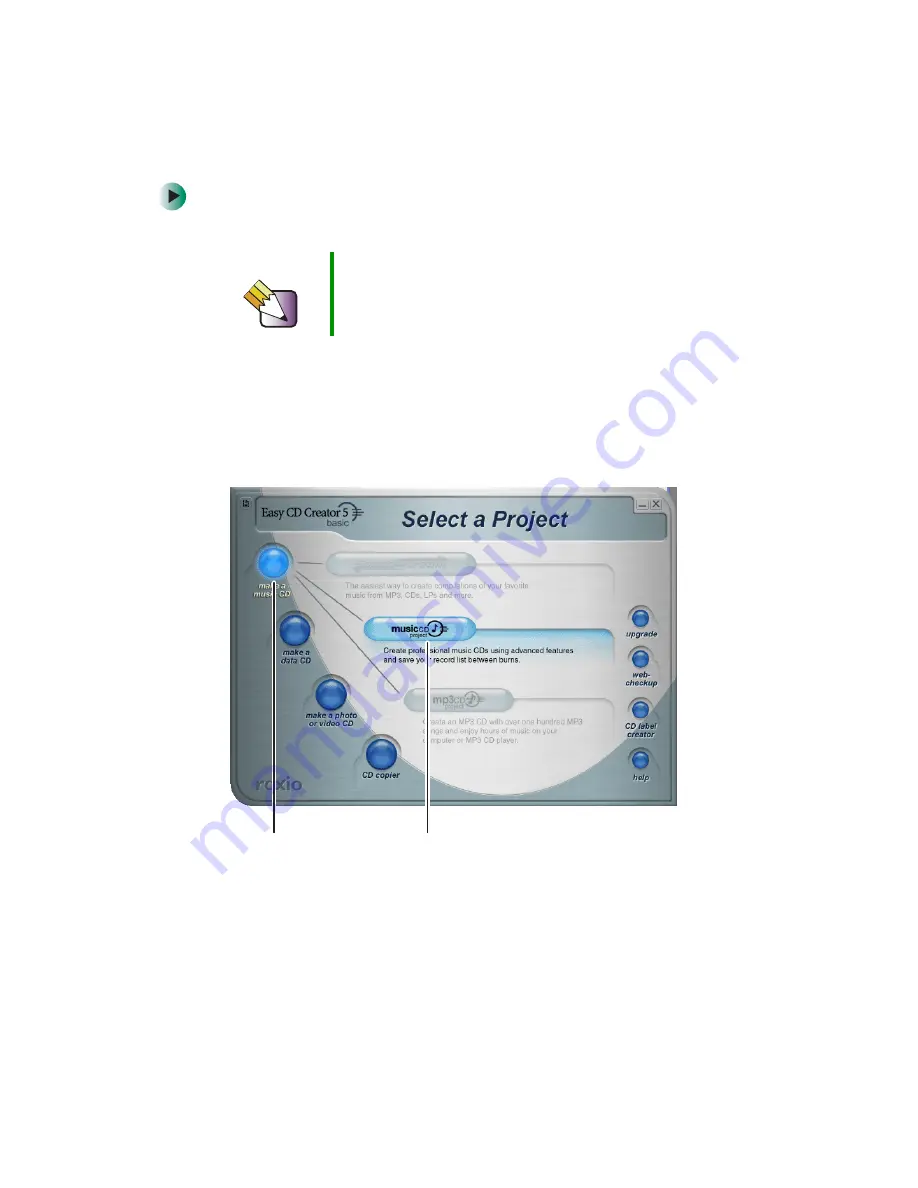
42
Chapter 4: Using Drives and Multimedia
www.gateway.com
To create music CDs:
1
Insert a blank, writable CD into your recordable CD drive.
2
If a
CD Drive
dialog box opens, click
Create a CD using Roxio Easy CD Creator
,
then click
OK
. The
Select a Project
window opens.
- OR -
If a dialog box does not open, click
Start
,
All Programs
,
Roxio Easy CD Creator
,
then click
Project Selector
. The
Select a Project
window opens.
Tips & Tricks
Most home and car stereos can read CD-R discs, but
cannot read CD-RW discs. To make sure that the CD that
you create will play on home and car CD players, use a
CD-R disc.
make a music CD
musicCD project
Содержание E SERIES E-6000
Страница 1: ...your computer e 6000 user sguide...
Страница 2: ......
Страница 94: ...88 Chapter 6 Restoring Software www gateway com...
Страница 99: ...93 Opening the case www gateway com 5 Push in on the cover release handle...
Страница 100: ...94 Chapter 7 Adding or Replacing Components www gateway com 6 Pull the side panel away from the case...
Страница 115: ...109 Replacing the power supply www gateway com 4 Flip the power supply retention clip out...
Страница 132: ...126 Chapter 8 Using the BIOS Setup Utility www gateway com...
Страница 162: ...156 Chapter 9 Troubleshooting support gateway com...
Страница 166: ...160 Chapter A www gateway com Section 1 D E F G H I K L M N O P Q J R A B C...
Страница 172: ...166 Chapter A www gateway com...
Страница 188: ...182...
Страница 189: ......
Страница 190: ...MAN US E6000 SYS GDE R1 10 02...






























