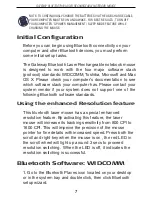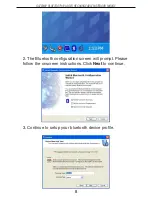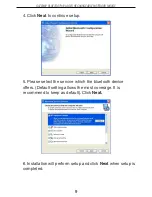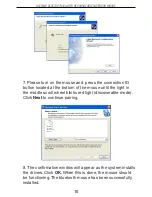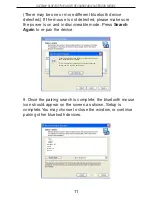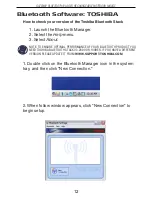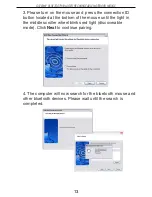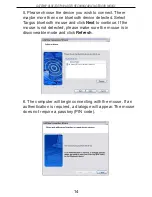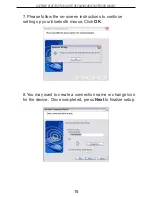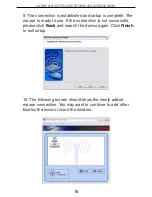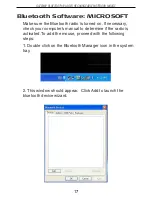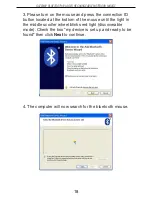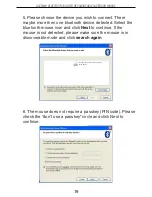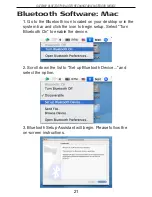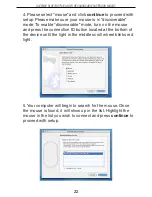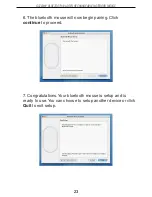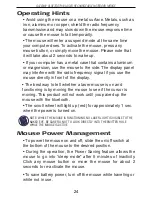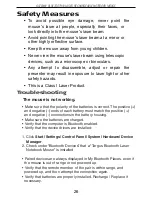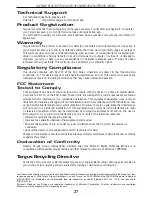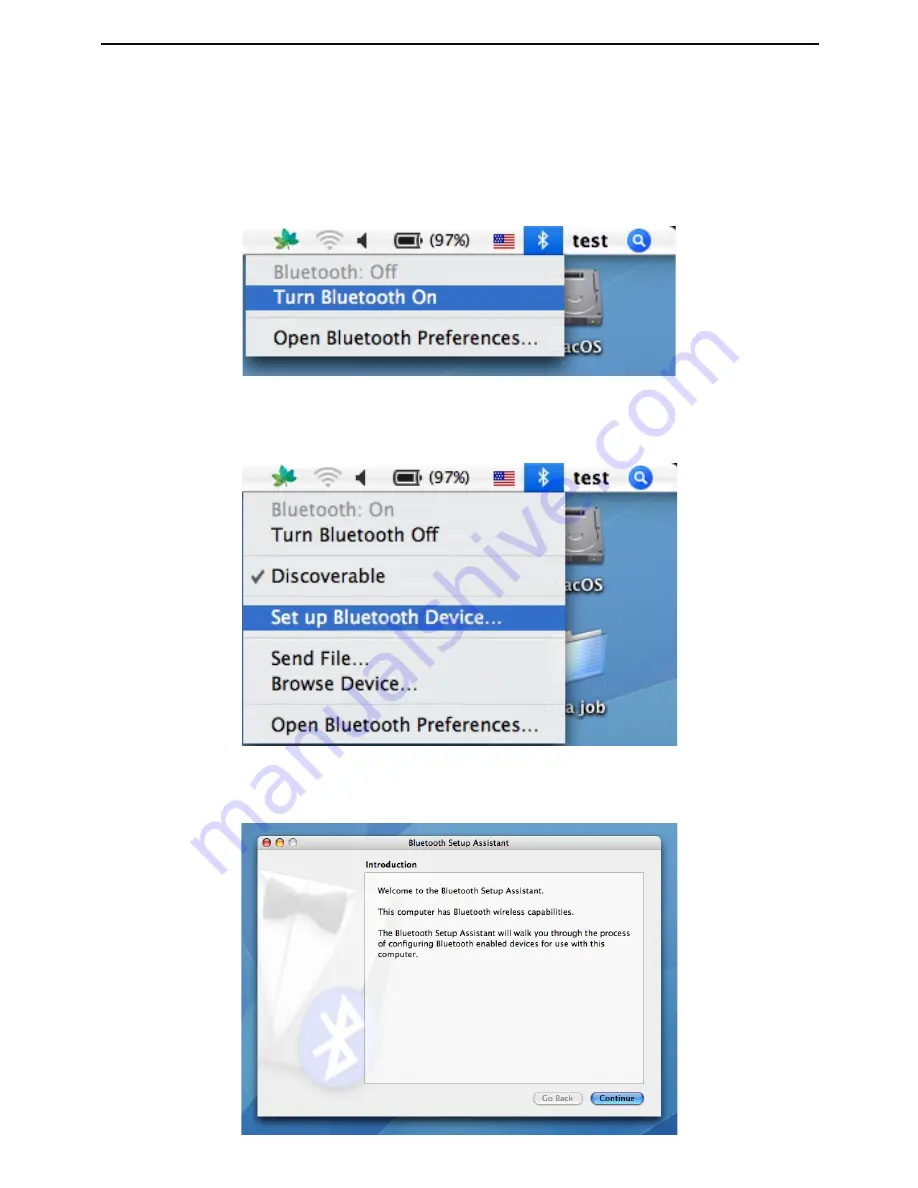
GATEWAY BLUETOOTH® LASER RECHARGEABLE NOTEBOOK MOUSE
Bluetooth Software: Mac
1. Go to the Bluetooth icon located on your desktop or in the
system bar and click the icon to begin setup. Select “Turn
Bluetooth On” to enable the device.
2. Scroll down the list to “Set up Bluetooth Device...” and
select the option.
3. Bluetooth Setup Assistant will begin. Please follow the
on-screen instructions.
21